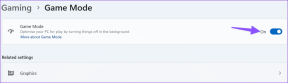Как добавить специальные символы в Microsoft Word и другие хитрости
Разное / / November 29, 2021
Microsoft Пакет Office 365 считается золотым стандартом в отрасли. Такие продукты, как Word, PowerPoint, Excel и Один диск имеют длинный список возможностей и мощных функций для удовлетворения потребностей студентов, профессионалов и случайных пользователей. В частности, Microsoft Word, который пользователи обычно называют инструментом для письма, более способен к простому тексту, изображениям и видео.

Программное обеспечение даже позволяет добавлять специальные символы, математические уравнения, трехмерные символы и многое другое.
Microsoft хочет централизовать Word как идеальное место для мозгового штурма идей и концепций с различными графиками, интеграцией Wiki, исследователем, интеллектуальным поиском и т. Д.
В этом посте мы поговорим о том, как добавить символы, специальные символы, умное изображение, водяной знак и многое другое в документ Word для лучшей персонализации. Давайте начнем.
1. Вставить специальные символы и символы
При написании документа вы можете столкнуться с трудностями при добавлении специальных символов, которые часто отсутствуют на традиционной клавиатуре. К счастью, Microsoft добавила его поддержку.
Вы можете перейти в меню «Вставка»> «Расширенный символ» и добавить кучу символов и специальных символов из меню.

Некоторые из наиболее распространенных включают символы товарных знаков, зарегистрированных, абзацев и авторских прав.
Что касается символов, то здесь также можно выбирать из различных шрифтов. Короче говоря, каждый найдет что-то для себя, и у вас не возникнет проблем с поиском этого особенного персонажа.

2. Добавить математические уравнения
Приложения Office также популярны в школах и колледжах. Студенты - одна из фокус-групп Microsoft. Вот почему вы найдете интеграцию математических уравнений в OneNote и Word.

Выберите «Вставить» и нажмите стрелку вниз в меню «Уравнение», чтобы открыть встроенные уравнения и добавить их в документ. К ним относятся самые известные, такие как Площадь круга, Ряд Фурье, Теорема Пифагора и другие.
Также можно добавить уравнение, нажав значок пирога в меню «Вставка». Он включает в себя Matrix, Radical, Script, Integral и другие.

Также на Guiding Tech
3. Добавить значки
Microsoft интегрировала специальный раздел значков, чтобы подчеркнуть привлекательность документа. Просто перейдите в меню «Вставка»> «Значки», и на боковой панели вы сможете добавлять в документ различные значки.

Они организованы по категориям и имеют панель поиска, позволяющую найти значок без прокрутки к нему. Вы можете перетащить значок, а затем изменить характеристики значка, изменив цвет границы, размер, цвета заливки и многое другое.
4. Добавить 3D-персонажей
Я использую Microsoft Word в macOS. А чтобы добавить индивидуальности в документ, я иногда использую универсальное сочетание клавиш (Control + Command + Пробел), чтобы открыть меню выбора смайлов.
Microsoft пошла дальше и добавила 3D-модели для реализации в программном обеспечении Word. Они выглядят и чувствуют себя лучше, чем стандартные двухмерные смайлики.

Просто нажмите «Вставить»> «3D-модели», и в боковом меню вы сможете выбрать одну из сотен 3D-моделей.
Они организованы по таким категориям, как эмодзи, химия, физика, мебель, аватары и другие. Панель поиска делает процесс поиска идеальной модели еще проще.
5. Вставить SmartArt
Microsoft Word уже поддерживает множество графиков и диаграмм для анализа данных. Он также предлагает множество способов представления данных через процесс, циклы, пирамиды и многое другое.

Вы можете перейти в меню «Вставка»> «SmartArt» и выбрать один из таких вариантов, как «Список», «Матрица», «Диаграммы отношений» и т. Д.
Вы можете добавить их в документ в зависимости от требований. Обычно люди используют SmartArt в PowerPoint, но в редких случаях вы можете захотеть реализовать SmartArt и в Word.

6. Применить водяной знак
Готовите NDA или конфиденциальный документ? Возможно, вы захотите добавить значок авторского права (из шага 1) и водяной знак с конфиденциальным тегом.
Microsoft Word предлагает возможность Добавить водный знак документ с десятками опций настройки.
На панели ленты перейдите в раздел «Дизайн» и нажмите на меню «Водяной знак» в правом верхнем углу.

Пользователи могут выбрать изображение или текст в качестве фона в документе Word.
Можно просто выбрать картинку с компьютера. Что касается текста, вы можете испортить стиль шрифта, цвет, положение, прозрачность и многое другое. Компания сделала здесь настройку.
Также на Guiding Tech
7. Используйте надстройку Википедии
При написании исследовательской работы или эссе пользователям может понадобиться помощь Википедии. Переключение между Microsoft Word и Wikipedia в браузере может снизить производительность и общий поток.
К счастью, Microsoft интегрировала надстройку Wiki для быстрого поиска подробной информации.
Раздел «Надстройки» в меню «Вставка» позволяет получить доступ к встроенной Википедии для доступа к информации о кончиках пальцев.

Он откроет боковое меню и позволит вам выполнить поиск по запросу. Результаты такие же, как и в Интернете. Вам не нужно переключаться между окнами для добавления информации.
Также на Guiding Tech
Используйте Microsoft Word как профессионал
Как видно из приведенного выше списка, Microsoft Word - это больше, чем просто средство для создания документов. Он позволяет добавлять математические уравнения, специальные символы, значки, 3D-модели, водяные знаки и многое другое. Компания также интегрировала Википедию и Помощник по резюме из LinkedIn, чтобы быстро создавать профессионально выглядящие резюме. Короче говоря, на все есть что-то. Расскажите, какую функцию вы больше всего хотите использовать в Microsoft Word?
Следующий: Microsoft также предлагает надежный Word Online для Интернета. Прочтите сообщение ниже, чтобы найти советы и рекомендации по этому поводу.