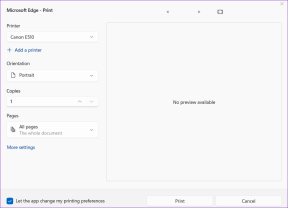3 основных способа отключить анимацию в Windows 11
Разное / / November 29, 2021
Windows 11 приносит красивую анимацию, когда вы открываете окно или перемещаетесь по Стартовое меню. Тем не менее, некоторые пользователи могут рассматривать это как энергоемкий элемент, сказывающийся на оборудовании ПК. Вы можете полностью отключить анимацию в Windows 11, чтобы сделать ее более быстрой и даже сэкономить энергию на ноутбуках.

Windows 11 предлагает несколько различных способов отключения анимации. В этом посте мы обсудим все и многое другое. Итак, приступим к делу.
Также на Guiding Tech
1. Используйте приложение "Настройки"
Вероятно, самый простой способ отключить анимацию в Windows 11 - через приложение «Настройки». Прочтите, чтобы узнать, как это сделать.
Шаг 1: Откройте меню «Пуск» и щелкните значок шестеренки, чтобы открыть настройки. Кроме того, вы также можете нажать клавишу Windows + I, чтобы быстро запустить приложение «Настройки».

Шаг 2: На левой панели перейдите к разделу «Специальные возможности» и нажмите «Визуальные эффекты» справа.

Шаг 3: Выключите переключатель рядом с Эффектами анимации.

2. Выключить с панели управления
Если вы представитель старой школы, как я, и предпочитаете использовать Панель управления Чтобы внести изменения в свой компьютер, вот как отключить анимацию в Windows 11 через панель управления.
Шаг 1: Нажмите клавишу Windows + R, чтобы открыть диалоговое окно «Выполнить». Введите control.exe в поле Открыть и нажмите Enter.

Шаг 2: В открывшемся окне Панели управления переключите тип представления на Крупные значки и перейдите в Центр специальных возможностей.

Шаг 3: В разделе "Просмотреть все настройки" нажмите "Сделать компьютер более заметным".

Шаг 4: Установите флажок «Отключить все ненужные анимации (если возможно)», чтобы отключить анимацию в Windows 11. Наконец, нажмите Применить, а затем ОК.

3. Параметры настройки производительности
Помимо приложения «Настройки» и панели управления, Windows 11 также предлагает специальное меню «Параметры производительности», которое можно использовать для отключения анимации и других визуальных эффектов. Вы можете использовать это меню для настройки ваших предпочтений анимации. Вот как получить к нему доступ.
Шаг 1: Откройте меню Пуск, введите просмотреть расширенные настройки системыи нажмите Enter.

Шаг 2: В появившемся окне «Свойства системы» перейдите на вкладку «Дополнительно» и нажмите кнопку «Параметры» в разделе «Производительность».

Шаг 3: В окне «Параметры производительности» выберите параметр «Оптимизировать производительность» на вкладке «Визуальные эффекты», чтобы отключить все ненужные визуальные эффекты. Это должно сделать ваш ПК с Windows более быстрым.

Кроме того, вы также можете выбрать параметр «Пользовательский», чтобы самостоятельно устанавливать и снимать флажки анимации и визуальных эффектов.
Также на Guiding Tech
Бонус: изменение скорости анимации меню в Windows 11
Хотя вышеуказанные методы позволяют отключать только анимацию, настроив редактор реестра, вы можете ускорить или замедлить анимацию меню в Windows 11.
Небольшое предостережение. Редактор реестра является неотъемлемой частью операционной системы Windows. Любые изменения, внесенные без ведома, могут привести к необратимым повреждениям. Поэтому при внесении изменений обязательно следуйте инструкциям и не забывайте сделайте резервную копию файлов реестра первый.
Итак, вот как изменить скорость анимации меню в Windows 11.
Шаг 1: Нажмите клавиши Windows + R на клавиатуре, чтобы открыть диалоговое окно «Выполнить».
Шаг 2: Тип regedit в поле Открыть и нажмите Enter, чтобы открыть реестр Windows.

Шаг 3: В окне редактора реестра используйте адресную строку, чтобы вставить следующий адрес:
HKEY_CURRENT_USER \ Панель управления \ Рабочий стол
Шаг 4: В правой части окна дважды щелкните клавишу MenuShowDelay. Здесь вы можете ввести новое значение задержки в миллисекундах, чтобы определить скорость анимации меню в Windows 11.

По умолчанию установлено значение 400. Вы можете установить его на 200 или даже на 100, чтобы уменьшить время анимации. И наоборот, увеличение значения замедлит скорость анимации.

После выполнения вышеуказанных шагов перезагрузите компьютер, чтобы изменения вступили в силу. Теперь посмотрим, почувствуете ли вы разницу при использовании меню в Windows 11.
Также на Guiding Tech
Ускорьте работу Windows 11
В конце концов, все сводится к личному вкусу. Как мы только что узнали, Windows 11 предлагает нам несколько различных способов отключить анимацию, которая делает ее более быстрой. Однако, если вы не можете решить, немного поиграйте со скоростью анимации, если вам удобно вносить изменения в реестр. Если вы хотите максимально использовать многозадачность, узнайте, как использовать несколько окон одновременно в Windows 11.