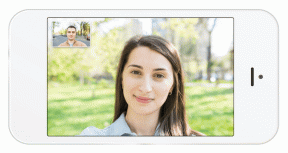Включение или отключение ClearType в Windows 10
Разное / / November 28, 2021
Включение или отключение ClearType в Windows 10: ClearType - это технология сглаживания шрифтов, которая делает текст на экране более четким и ясным, что позволяет пользователям легко читать шрифт. ClearType основан на реализации технологии субпиксельного рендеринга при рендеринге текста в системе шрифтов. ClearType был создан для ЖК-мониторов, а это означает, что если вы все еще используете старый ЖК-монитор, настройки ClearType могут помочь вашему тексту выглядеть более четким и легко читаемым.
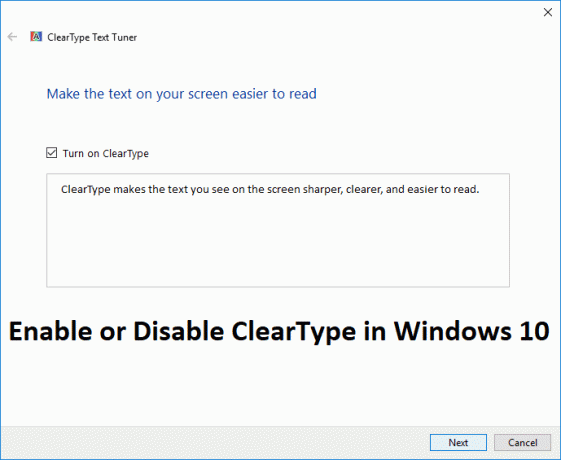
Кроме того, если ваш текст выглядит размытым, вам определенно могут помочь настройки ClearType. ClearType использует несколько цветовых штрихов для текста, чтобы он выглядел резче и яснее. Поэтому, не теряя времени, давайте посмотрим, как включить или отключить ClearType в Windows 10 с помощью приведенного ниже руководства.
Включение или отключение ClearType в Windows 10
Убедись в создать точку восстановления на всякий случай что-то пойдет не так.
1. тип ясный тип в Windows Search нажмите «Настроить текст ClearType»Из результатов поиска.

2.Если вы хотите включить ClearType, тогда чекмарk “Включите ClearType»Или снимите флажок« Включить ClearType », чтобы отключить ClearType, и нажмите« Далее ».

Примечание: Вы можете легко установить или снять флажок «Включить ClearType», и вы увидите небольшой предварительный просмотр того, как ваш текст будет выглядеть с ClearType и без него.
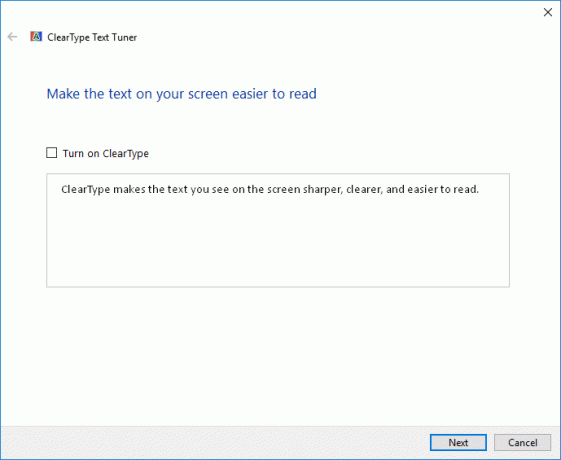
3.Если к вашей системе подключено несколько мониторов, вам будет предложено выберите либо вы хотите настроить все мониторы сейчас или настройте только текущий монитор затем щелкните Далее.
4. Далее, если ваш дисплей не настроен на собственное разрешение экрана, вам будет предложено либо установите для вашего дисплея исходное разрешение или оставьте его на текущем разрешении затем щелкните Следующий.
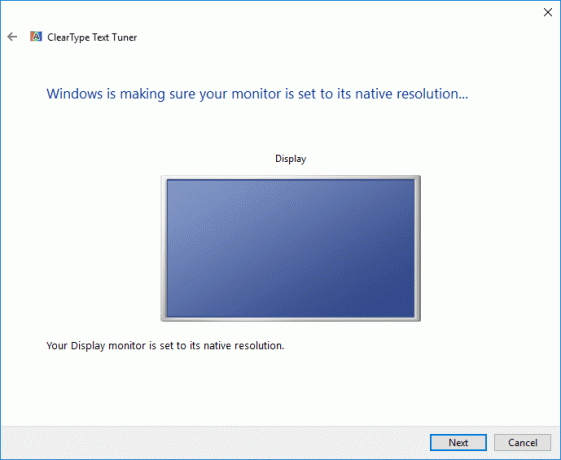
5.Теперь в окне ClearType Text Tuner выберите текст, который вам больше нравится а затем нажмите Далее.
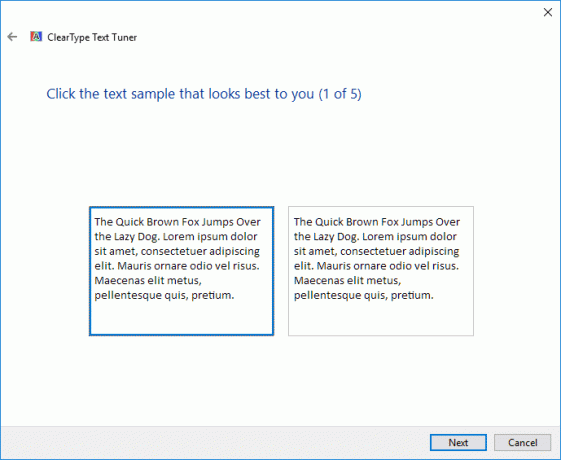
Примечание: ClearType Text Tuner попросит вас повторить описанные выше шаги с разными текстовыми блоками, поэтому убедитесь, что вы это сделали.

6. Если вы включили текст ClearType для всех мониторов, подключенных к вашей системе, нажмите «Далее» и повторите вышеуказанные шаги для всех остальных дисплеев.
7.После этого просто нажмите кнопку «Готово».
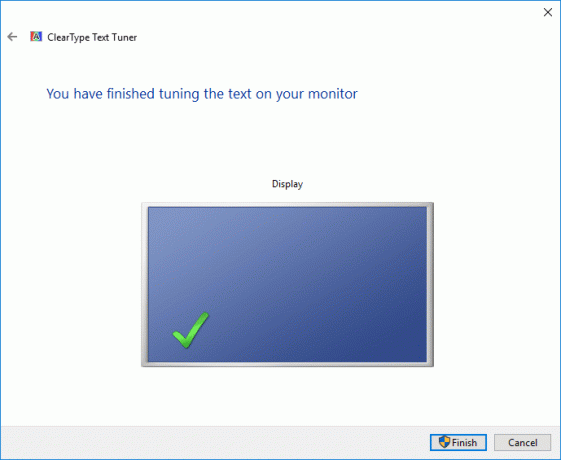
8. Перезагрузите компьютер, чтобы сохранить изменения.
Рекомендуемые:
- 5 способов настроить яркость экрана в Windows 10
- Настройте Windows 10 для создания файлов дампа на синем экране смерти
- Отключить автоматический перезапуск при сбое системы в Windows 10
- Как создать ярлык для очистки буфера обмена в Windows 10
Вот и все, вы успешно выучили Как включить или отключить ClearType в Windows 10 но если у вас все еще есть какие-либо вопросы по этому руководству, не стесняйтесь задавать их в разделе комментариев.