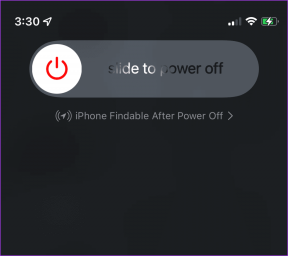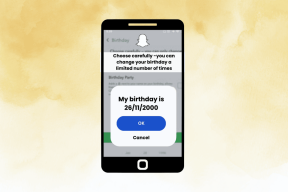Полное руководство по добавлению и управлению комментариями в Документах Google
Разное / / November 29, 2021
Google Docs - отличный облачный текстовый процессор. Он поставляется с несколько функций которые доставляют удовольствие от использования. Одна из таких функций - возможность добавлять комментарии к документу. В этом руководстве будет рассказано о добавлении и управлении комментариями в приложении Google Docs. И веб-приложения, и мобильные приложения.

Функция комментариев полезна для того, чтобы оставлять отзывы, предлагать правки, добавлять заметки, высказывать мнения или задавать вопросы. Это открывает канал в документе для двустороннего общения между командами и коллегами. Давайте разберемся, как это работает и что вы можете делать с помощью функции комментариев Google Docs.
1. Добавление комментариев и управление ими в веб-приложении Документов Google
У вас должны быть права на редактирование документа Google Docs, прежде чем вы сможете оставлять комментарии. Вы должны узнать больше о Разрешения на общий доступ к Google Диску чтобы понять, как это работает. Все хорошо, если вы являетесь создателем файла.
Просто выберите текст или изображение, рядом с которым вы хотите добавить комментарий. Справа появится новый значок + с надписью «Добавить комментарий». Нажмите здесь.

Теперь вы можете оставлять комментарии в появившемся текстовом поле ниже, где вы также можете @ упомянуть кого-то. Кто бы вы ни упомянули, он автоматически получит уведомление о комментарии. по электронной почте. Классный способ делегировать часть работы кому-то конкретному.

Выбранный текст теперь выделяется универсальным желтым маркером, а комментарий находится справа. Вы можете прочитать комментарий, имя комментатора, дату и время, когда был оставлен комментарий. Сочетание клавиш для Windows - Ctrl + Alt + M и Command + Option + M для macOS после выбора текста / изображения.

Нажав на изображение профиля, вы увидите данные профиля автора комментария, такие как его полное имя, номер, адрес электронной почты и краткую биографию. Вы также увидите варианты отправки электронного письма или начала видеозвонка. Это будет зависеть от того, какие детали у человека Профиль Google. Заметил синюю галочку рядом с комментарием. Нажатие на нее означает, что проблема решена, а комментарий больше не требуется и будет удален.

Щелкните текст комментария, чтобы отправить ответ. Каждый комментарий имеет трехточечный значок меню, и щелчок по нему открывает три варианта. Вы можете отредактировать комментарий (только ваши комментарии), удалить его или поставить на него ссылку.

Что произойдет, если у человека, которого вы упомянули, нет прав доступа для редактирования документа? Вы будете уведомлены об этом и предложите поделиться с ними файлом Документов.
Также на Guiding Tech
2. Добавление комментариев и управление ими в мобильном приложении Google Docs
Шаги по добавлению комментариев и управлению ими в мобильном приложении Google Docs одинаковы для смартфонов Android и iOS. Я использую Android для этого руководства, но вы можете использовать любой из них.
Щелкните значок комментария в верхней части экрана, чтобы прочитать все комментарии в приложении "Документы" на одном экране.


Выделите текст, который вы хотите добавить к комментарию, и коснитесь значка меню с тремя точками во всплывающем окне, если вы не просматриваете параметр «Комментарий». Обычно вы сначала замечаете параметры вырезания, копирования и вставки.


Вы можете легко добавить комментарий в поле, которое откроется прямо над клавиатурой. Нажмите кнопку @ слева, чтобы упомянуть кого-то в комментарии. Как и в веб-приложении. Ввод @ вручную также работает.


Выберите комментарий в разделе комментариев, чтобы ответить на комментарий или пометить его как решенный. Коснитесь значка меню с тремя точками рядом с параметром «Разрешить», чтобы открыть скрытое меню, в котором вы можете редактировать, удалять или получать ссылка общего доступа к комментарию.


Также на Guiding Tech
Впрочем, нет необходимости каждый раз открывать раздел комментариев. Вы можете просто нажать на выделенный текст, чтобы открыть меню, в котором вы заметите опцию «Просмотр комментария». Нажмите на него, чтобы прочитать связанный комментарий. И снова вас встретит нижняя панель меню, где вы можете ответить, разрешить комментарий или взаимодействовать с ним другими способами.
Нажимайте кнопки со стрелками для быстрой прокрутки комментариев. Вы можете получить представление об общем количестве комментариев в документе и своей позиции благодаря интеллектуальной системе нумерации между кнопками со стрелками.
Также на Guiding Tech
Закрепи это, забудь
Google Docs продолжает развиваться, но до сих пор не хватает некоторых продвинутых. функции, которые вы найдете в Microsoft Word. Причина проста. Это. был разработан как легкий, простой и легкий текстовый процессор. Большинство пользователей даже не используют половину возможностей Word. предложения. Но те, кто этого не делает, не могут жить без этого. Есть место и для того, и для другого. из них в сети. Google ушел, оставив только самое необходимое. Google Docs и функция комментариев - одна из них.
Следующий: Стоит ли переходить с Google Docs на Zoho Writer? Zoho Docs лучше, чем Google Docs? Узнайте все ответы в этом посте.