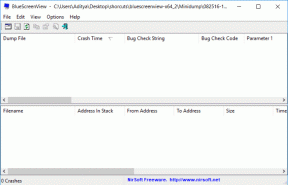Исправить ошибку камеры на Samsung Galaxy
Разное / / November 28, 2021
Смартфоны Samsung Galaxy имеют отличную камеру и способны делать фотографии. Однако приложение «Камера» или программное обеспечение иногда работают со сбоями, а «Камера не работает”Сообщение об ошибке появляется на экране. Это распространенная и досадная ошибка, которую, к счастью, легко исправить. В этой статье мы собираемся внести некоторые основные и общие исправления, которые применимы ко всем смартфонам Samsung Galaxy. С их помощью вы можете легко исправить ошибку Camera Failed, которая мешает вам запечатлеть все ваши драгоценные воспоминания. Итак, без лишних слов, приступим к исправлению.
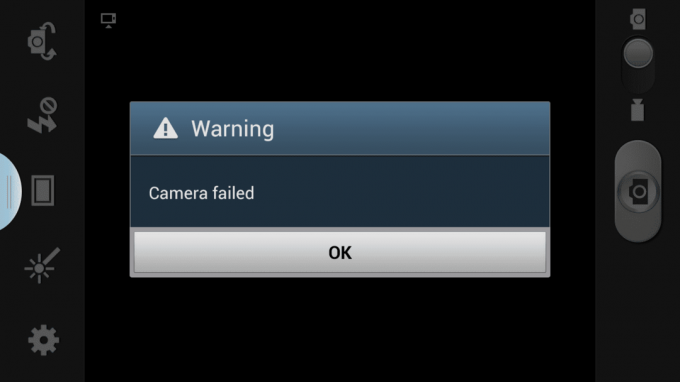
СОДЕРЖАНИЕ
- Исправить ошибку камеры на Samsung Galaxy
- Решение 1. Перезапустите приложение камеры.
- Решение 2. Перезагрузите устройство.
- Решение 3. Очистите кеш и данные для приложения камеры
- Решение 4. Отключите функцию Smart Stay
- Решение 5. Перезагрузитесь в безопасном режиме.
- Решение 6. Сбросьте настройки приложения
- Решение 7. Очистите раздел кеша
- Решение 8. Выполните сброс настроек до заводских.
Исправить ошибку камеры на Samsung Galaxy
Решение 1. Перезапустите приложение камеры.
Первое, что вы должны попробовать, - это перезапустить приложение камеры. Выйдите из приложения, нажав кнопку «Назад» или напрямую нажав кнопку «Домой». После этого, удалите приложение из раздела Последние приложения. Теперь подождите минуту или две, а затем снова откройте приложение «Камера». Если он работает, то все в порядке, в противном случае переходите к следующему решению.
Решение 2. Перезагрузите устройство.
Независимо от проблемы, с которой вы столкнулись, простая перезагрузка может решить проблему. По этой причине мы собираемся начать наш список решений со старого доброго «Вы пробовали выключить и снова включить». Это может показаться расплывчатым и бессмысленным, но мы настоятельно рекомендуем вам попробовать один раз, если вы еще этого не сделали. Нажмите и удерживайте кнопку питания пока на экране не появится меню питания, а затем нажмите кнопку «Перезагрузка / перезагрузка». Когда устройство запустится, попробуйте снова использовать приложение камеры и посмотрите, работает ли оно. Если он по-прежнему показывает то же сообщение об ошибке, вам нужно попробовать что-то еще.

Решение 3. Очистите кеш и данные для приложения камеры
Приложение «Камера» - это то, что позволяет вам использовать камеру на вашем смартфоне. Он предоставляет программный интерфейс для работы с оборудованием. Как и любое другое приложение, оно подвержено различным ошибкам и сбоям. Очистите кеш и файлы данных для приложения камеры и помогите устранить эти ошибки и исправить ошибку сбоя камеры. Основное назначение файлов кеша - улучшить отзывчивость приложения. Он сохраняет определенные типы файлов данных, которые позволяют приложению камеры мгновенно загружать интерфейс. Однако старые файлы кеша часто повреждаются и вызывают различные ошибки. Таким образом, было бы неплохо очистить кеш и файлы данных для приложения камеры, поскольку это может исправить ошибку сбоя камеры. Следуйте инструкциям ниже, чтобы узнать, как это сделать.
1. Во-первых, откройте Настройки на вашем устройстве, затем нажмите на Программы вариант.
2. Убедись в том, что Выбраны все приложения из раскрывающегося меню в верхнем левом углу экрана.
3. После этого ищите Приложение камеры среди списка всех установленных приложений и нажмите на него.
4. Здесь нажмите на Кнопка принудительной остановки. Всякий раз, когда приложение начинает работать со сбоями, всегда рекомендуется принудительно остановить его.

6. Теперь нажмите на параметр «Хранилище», а затем нажмите кнопки «Очистить кеш» и «Очистить данные» соответственно.
7. После удаления файлов кеша выйдите из настроек и снова откройте приложение «Камера». Проверьте, сохраняется ли проблема.
Решение 4. Отключите функцию Smart Stay
Умное пребывание - полезная функция на всех смартфонах Samsung, которая постоянно использует переднюю камеру вашего устройства. Smart Stay может фактически мешать нормальному функционированию приложения «Камера». В результате вы столкнулись с ошибкой «Ошибка камеры». Вы можете попробовать отключить его и посмотреть, решит ли это проблему. Следуйте инструкциям ниже, чтобы узнать, как это сделать.
1. Первое, что вам нужно сделать, это открыть Настройки на вашем телефоне.
2. Теперь нажмите на Отображать вариант.
3. Здесь ищите Умное пребывание вариант и нажмите на него.
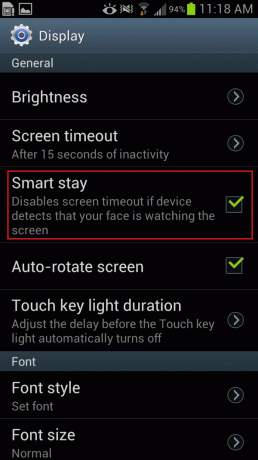
4. После этого отключите тумблер рядом с ним.
5. Теперь откройте свой Приложение камеры и посмотрите, сталкиваетесь ли вы с той же ошибкой или нет.
Читайте также:Как выполнить полный сброс любого устройства Android
Решение 5. Перезагрузитесь в безопасном режиме.
Еще одно возможное объяснение ошибки сбоя камеры - наличие вредоносного стороннего приложения. Есть много сторонних приложений, которые используют камеру. Любое из этих приложений может нарушать нормальное функционирование приложения «Камера». Единственный способ быть уверенным - это перезагрузить устройство в безопасном режиме. В безопасном режиме сторонние приложения отключены, и работают только системные приложения. Итак, если приложение камеры нормально работает в безопасном режиме, подтверждено, что виновником действительно является стороннее приложение. Следуйте инструкциям ниже, чтобы перезагрузиться в безопасном режиме.
1. Чтобы перезагрузиться в безопасном режиме, нажмите и удерживайте кнопку питания пока вы не увидите меню питания на экране.
2. Теперь продолжайте нажимать кнопку питания, пока не увидите всплывающее окно с просьбой перезагрузитесь в безопасном режиме.
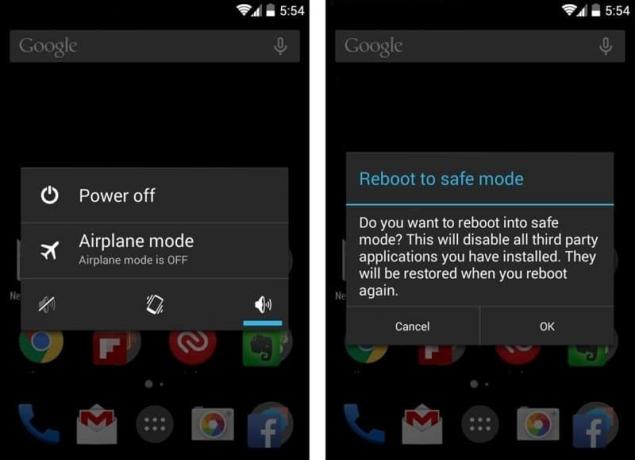
3. Нажмите ОК, и устройство перезагрузится и перезапустится в безопасном режиме.
4. Теперь, в зависимости от вашего OEM-производителя, этот метод может немного отличаться для вашего телефона. Если вышеупомянутые шаги не сработают, мы предложим вам Google имя вашего устройства и ищите шаги для перезагрузки в безопасном режиме.
5. Как только ваше устройство перезагрузится в безопасном режиме, вы увидите, что все сторонние приложения выделены серым цветом, что означает, что они отключены.
6. Попробуйте использовать свой Приложение камеры сейчас и посмотрите, появляется ли у вас то же сообщение об ошибке «Ошибка камеры» или нет. Если нет, то это означает, что проблема возникает из-за недавно установленного стороннего приложения.
7. Поскольку невозможно точно определить, какое приложение отвечает за это, рекомендуется, чтобы вы удалите все приложения, которые вы установили примерно в то время, когда начало появляться это сообщение об ошибке.
8. Вам нужно следовать простому методу устранения. Удалите пару приложений, перезагрузите устройство и посмотрите, правильно ли работает приложение «Камера». Продолжайте этот процесс, пока не сможете исправить ошибку камеры на телефоне Samsung Galaxy.
Решение 6. Сбросьте настройки приложения
Следующее, что вы можете сделать, это сбросить настройки приложения. Это очистит все настройки приложения по умолчанию. Иногда конфликтующие настройки также могут быть причиной сбоя камеры. Сброс настроек приложения приведет к восстановлению настроек по умолчанию, и это может помочь решить эту проблему. Следуйте инструкциям ниже, чтобы узнать, как это сделать.
1. Во-первых, откройте Настройки на вашем устройстве.
2. Теперь нажмите на Программы вариант.
3. После этого нажмите на пункт меню (три вертикальные точки) в верхней правой части экрана.
4. Выбирать Сбросить настройки приложения для раскрывающегося меню.

5. Как только это будет сделано, перезагрузите устройство и попробуйте снова использовать приложение «Камера» и посмотрите, сохраняется ли проблема.
Решение 7. Очистите раздел кеша
Если все вышеперечисленные методы не работают, то пора вывести из строя большие артиллерийские орудия. Удаление файлов кеша для всех приложений, установленных на вашем устройстве, - это гарантированный способ избавиться от любого поврежденного файла кеша, который может быть причиной ошибки камеры. В более ранних версиях Android это было возможно из самого меню «Настройки», но теперь это невозможно. Вы можете удалить файлы кеша для отдельных приложений, но не предусмотрено удаление файлов кеша для всех приложений. Единственный способ сделать это - очистить раздел кеша из режима восстановления. Следуйте инструкциям ниже, чтобы узнать, как это сделать.
- Первое, что вам нужно сделать, это выключить мобильный телефон.
- Для входа в загрузчик нужно нажать комбинацию клавиш. Для некоторых устройств это кнопка питания вместе с клавишей уменьшения громкости, в то время как для других это кнопка питания вместе с обеими клавишами громкости.
- Обратите внимание, что сенсорный экран не работает в режиме загрузчика, поэтому при запуске с помощью клавиш регулировки громкости пролистайте список опций.
- Переход к Вариант восстановления и нажмите кнопку питания, чтобы выбрать его.
- Теперь перейдите к Очистить раздел кэша вариант и нажмите кнопку питания, чтобы выбрать его.
- После удаления файлов кеша перезагрузите устройство и посмотрите, сможете ли вы исправить ошибку камеры на телефоне Samsung Galaxy.
Решение 8. Выполните сброс настроек до заводских.
Окончательное решение, когда ничего не помогает, - это сбросить устройство до заводских настроек. Это приведет к удалению всех ваших приложений и данных с вашего устройства и очистке планшета. Все будет именно так, как было, когда вы впервые вынули его из коробки. Выполнение сброса к заводским настройкам может решить любую ошибку или ошибку, связанную с каким-либо приложением, поврежденными файлами или даже вредоносным ПО. Если вы выберете сброс к заводским настройкам, с вашего телефона будут удалены все ваши приложения, их данные, а также другие данные, такие как фотографии, видео и музыка. По этой причине вам следует создать резервную копию, прежде чем выполнять сброс настроек до заводских. Большинство телефонов предлагают вам сделать резервную копию данных, когда вы пытаетесь восстановить заводские настройки телефона. Вы можете использовать встроенный инструмент для резервного копирования или сделать это вручную; Выбор остается за вами.
1. Перейти к Настройки вашего телефона.
2. Нажмите на Вкладка "Аккаунты" и выберите Резервное копирование и сброс вариант.
3. Теперь, если вы еще не создали резервную копию своих данных, нажмите на Сделайте резервную копию ваших данных возможность сохранить ваши данные на Google Диске.
4. После этого нажмите на Сброс к заводским настройкам вариант.
5. Теперь нажмите на Сбросить устройство кнопка.
6. Наконец, нажмите на Удалить все Кнопка, и это приведет к восстановлению заводских настроек.
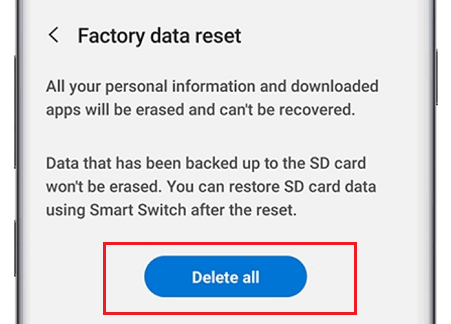
7. Это займет некоторое время. Как только телефон снова перезагрузится, попробуйте снова открыть приложение «Камера» и посмотреть, работает ли оно правильно или нет.
Рекомендуемые:
- Как сбросить настройки телефона Android
- Исправить проблему черного экрана на Samsung Smart TV
- Устранение распространенных проблем Samsung Galaxy A70
Мы надеемся, что эта информация окажется для вас полезной и вы смогли исправить ошибку камеры на вашем телефоне Samsung Galaxy. Камеры наших смартфонов практически заменили настоящие камеры. Они способны делать потрясающие снимки и могут дать шанс зеркалкам за свои деньги. Однако неприятно, если вы не можете использовать свою камеру из-за какой-либо ошибки или сбоя.
Решения, представленные в этой статье, должны оказаться достаточными для устранения любой ошибки, связанной с программным обеспечением. Однако, если камера вашего устройства действительно повреждена из-за физического удара, вам необходимо доставить устройство в авторизованный сервисный центр. Если все исправления, представленные в этой статье, окажутся бесполезными, не стесняйтесь обращаться за профессиональной помощью.