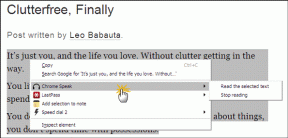6 лучших способов персонализировать меню "Пуск" в Windows 11
Разное / / November 29, 2021
Меню «Пуск» по умолчанию в ОС Windows настроено на самую большую переработку за последние несколько лет. Времена живых плиток в меню «Пуск» прошли. Вместо этого в меню по умолчанию теперь есть закрепленные приложения, рекомендации на основе искусственного интеллекта, ярлыки папок и многое другое. И да, он также получает новую позицию на панели задач. Кроме того, у вас есть все инструменты для настройки меню "Пуск" на Windows 11.

Microsoft добавила множество опций персонализации. Настройки по умолчанию подходят, но вы можете изменить внешний вид и функции меню «Пуск» в Windows 11.
Мы покажем вам поведение по умолчанию в меню «Пуск» Windows 11 и как его изменить в ОС.
Также на Guiding Tech
1. Отключить эффект полупрозрачности
Элементы Windows 11 по умолчанию, такие как Панель виджетов, новая область уведомлений, быстрые переключатели и меню «Пуск» обладают полупрозрачным эффектом. Это часть системы проектирования Microsoft Fluent, которую компания использует в других сторонних приложениях.
Хотя это выглядит круто с обоями Windows 11 по умолчанию, это может не хорошо сочетаться с некоторыми сторонними обоями.
Вы можете открыть меню настроек и перейти в меню «Персонализация»> «Цвета». Затем отключите эффекты прозрачности в следующем меню.

Перезагрузка здесь не требуется. Вы сразу увидите примененный эффект в меню «Пуск».

2. Изменить тему меню "Пуск"
Вы можете изменить тему меню «Пуск» по отдельности. Однако предлагаемый метод полностью изменит внешний вид ОС.
В меню «Пуск» по умолчанию установлена белая тема с акцентом синего цвета. Чтобы изменить это, выполните следующие действия.
Шаг 1: Откройте меню настроек в Windows 11 (клавиши Windows + I).
Шаг 2: Перейдите в меню «Персонализация»> «Цвета».

Шаг 3: Выберите режим темы по умолчанию: Светлый, Темный или Пользовательский.

Шаг 4: В том же меню вы можете выбрать основной цвет, который отображается в меню «Пуск» Windows 11 и во всей ОС.
3. Изменить положение меню "Пуск"
Как мы упоминали выше, Microsoft центрирует позицию меню «Пуск» в Windows 11. Однако, если вы продолжите возвращаться в нижний левый угол, вы можете изменить позицию из-за старых привычек.
Шаг 1: Откройте приложение «Настройки Windows» и перейдите в меню «Персонализация».

Шаг 2: Выберите Панель задач> Поведение панели задач.

Шаг 3: В меню выравнивания панели задач выберите влево.

Windows 11 сдвинет панель задач с меню «Пуск» и значками приложений с левой стороны.
Также на Guiding Tech
4. Закрепление / открепление приложений в меню "Пуск"
Быстрые живые плитки исчезли, а закрепленные приложения в меню «Пуск» заменили их. Как и ожидалось, Microsoft заполнила меню «Пуск» собственными приложениями и сервисами.

Вы можете щелкнуть правой кнопкой мыши любое приложение и удалить его из меню «Пуск». Точно так же пользователи могут щелкнуть правой кнопкой мыши любое приложение в меню приложений и закрепить его в меню «Пуск».

Точно так же пользователи могут перетаскивать приложения в меню «Пуск», чтобы изменить положение. В результате вы можете закрепить до 18 приложений в меню «Пуск».
5. Отключить рекомендации Windows
С переходом на Windows 11 исчезла и шкала времени Windows. Теперь у вас есть рекомендации в меню «Пуск» Windows 11. На данный момент они работают только с приложениями и службами Microsoft.
Вы не найдете его полезным, если не хотите пробовать все, что рекомендует Microsoft. Вы можете отключить рекомендации меню «Пуск» в меню «Настройки». Вот как.
Шаг 1: Откройте приложение "Настройки" в Windows 11.

Шаг 2: Перейдите в раздел «Персонализация»> «Пуск» и отключите параметр «Показывать недавно открытые элементы в меню« Пуск »,« Списки переходов »и« Проводник ».

Мы надеемся, что Microsoft откроет Рекомендуемый API для сторонних разработчиков. Представьте себе сценарий, когда вы можете открыть чат WhatsApp или домашний Twitter прямо из меню «Пуск» Windows 11. Продуктивно, не правда ли?
Также на Guiding Tech
6. Добавить папки в меню "Пуск"
Microsoft предлагает возможность добавлять ярлыки, такие как проводник, изображения, загрузки и т. Д. в меню "Пуск". Очень полезно открывать часто используемые папки прямо из меню «Пуск».
Перейдите в Параметры Windows> Персонализация> Пуск и выберите Папки. Затем выберите папки, которые вы хотите добавить в меню «Пуск».

Например, мы добавили ярлыки «Загрузки» и «Диспетчер файлов» в меню «Пуск».

Откройте меню «Пуск», и вы увидите недавно добавленные ярлыки рядом с меню «Питание». Теперь вы можете закреплять и открывать часто используемые папки одним щелчком мыши.

Настроить меню "Пуск" в Windows 11
Приятно видеть подход Microsoft к Windows 11. Однако, в отличие от Windows 10, вы можете больше персонализировать новое меню «Пуск». Поэтому внесите необходимые изменения и почувствуйте себя как дома с новым меню «Пуск» в Windows 11.