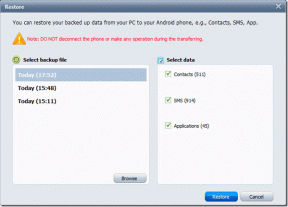Как отключить звук для всех в Google Meet
Разное / / November 29, 2021
Google Meet поставляется с основными функциями, необходимыми для эффективного общения, но имеет некоторые недостатки, как и любой другой достойное приложение для видеозвонков. Примером может служить невозможность одновременно отключить звук для всех участников группового вызова. Вы найдете эту функцию в других приложениях, например Команды Microsoft, Увеличитьи Skype. Что делать, если вам нужно отключить всех участников группового видеовстречи Google Meet? Мы поговорим о решении в этом посте.

Расслабиться, ты не одинок пока борется с этим. Тысячи таких же пользователей, как вы, ищут способы отключить всех участников видео Google Meet. Без лишних слов, давайте перейдем к разделу ниже, чтобы узнать, как отключить всех в Google Meet.
Примечание: Перечисленные ниже обходные пути применимы только к ПК / веб-пользователям Google Meet. Вы не можете использовать эти уловки в его мобильном приложении или мобильном браузере.
1. Отключить звук на вкладке браузера
Один из замечательных способов отключить звук для всех участников Google Meet - отключить звук на вкладке, на которой запускается собрание. Google развернул функцию отключения звука в Chrome
еще в 2017 году для этого - отключить звук с тех сайтов, которые проигрывают надоедливый звук в фоновом режиме. Если у вас нет времени отслеживать источник звука на веб-сайте, вы можете просто отключить звук на всей вкладке.Помимо Chrome, другие популярные браузеры, такие как Microsoft Edge и Mozilla Firefox, также позволяют пользователям отключать звук на вкладках. Поскольку в Google Meet нет встроенной функции для удаленного отключения звука участников, вкладка Mute - блестящая импровизация.
Вы знали: Для веб-пользователей видеовстречи Google Meet работают только в Google Chrome, Mozilla Firefox и Microsoft Edge.

Чтобы отключить звук для всех в Google Meet, воспользуйтесь функцией браузера на вкладке "Отключение звука". Это довольно просто применить, но мы покажем вам, как это сделать в Chrome, Firefox и Microsoft Edge.
Отключить всех пользователей Google Meet в Chrome
Шаг 1: Запустите браузер Chrome и щелкните правой кнопкой мыши вкладку Meet.

Шаг 2: Выберите Отключить сайт.

Это отключит весь звук / звук, поступающий с веб-сайта, активного на вкладке, пока вы не включите его. Следовательно, это (косвенно) отключит всех участников вызова Google Meet.
Чтобы включить Google Meet, возможно, когда вам нужно услышать, как говорят участники, вам нужно щелкнуть вкладку правой кнопкой мыши и выбрать Включить микрофон на сайте.

Одним из недостатков функции отключения звука на сайте Chrome является то, что она отключает другие вкладки для того же сайта, который поддерживает эту функцию. Допустим, у вас открыто 3 вкладки YouTube. Когда вы отключаете звук на одной из вкладок, Chrome также отключает звук на двух других вкладках YouTube.
Отключить звук для всех в Google Meet в Firefox
Также можно импровизировать с помощью вкладки «Отключение звука» в браузере Mozilla Firefox, чтобы отключить звук для всех пользователей Google Meet. Следуйте инструкциям ниже, чтобы это сделать.
Шаг 1: Запустите Mozilla Firefox на своем компьютере и щелкните правой кнопкой мыши вкладку Google Meet.
Шаг 2: Выберите вкладку «Отключить звук», чтобы отключить звук в Google Meet.

На вкладке должен появиться значок перечеркнутого динамика. Это указывает на то, что на вкладке отключен звук, как и на всех участниках видеовстречи Google Meet.

Чтобы включить Google Meet в Firefox, щелкните вкладку с отключенным звуком правой кнопкой мыши и выберите Включить вкладку.

Отключить звук для всех в Google Meet в Microsoft Edge
В Microsoft Edge вы можете использовать вкладку «Отключение звука», чтобы отключать всех участников вызова Google Meet. Вы также можете проверить другие Советы и хитрости Microsoft Edge вместе с этим. Процесс довольно простой и понятный; шаги перечислены ниже.
Шаг 1: Запустите Microsoft Edge в своем браузере и щелкните правой кнопкой мыши вкладку Google Meet.
Шаг 2: Выберите вкладку «Без звука».

Совет профессионала: Вы также можете использовать сочетание клавиш «Ctrl + M», чтобы отключить звук на вкладке в Microsoft Edge.
2. Отключение звука с помощью расширения браузера
Существуют расширения Chrome, позволяющие отключать вкладку в браузере. Вы найдете эти расширения полезными, если (i) вы хотите отключить звук для всех участников вызова Google Meet, и (ii) вы хотите отключить звук для определенной вкладки, не отключая звук для всего веб-сайта, то есть в Chrome.
Мы протестировали несколько таких расширений и обнаружили, что эта «Вкладка отключения звука (от trmcnvn)» работает стабильно. Его используют более 50 000 человек, и они поставили ему 5 звезд в Интернет-магазине Chrome.
Выполните следующие действия, чтобы узнать, как использовать расширение для отключения звука нескольких участников в Google Meet.
Шаг 1: Посетите страницу расширения Mute Tab и нажмите кнопку «Добавить в Chrome», чтобы установить его в браузере.

Установите вкладку отключения звука (автор: trmcnvn)
Шаг 2: Нажмите кнопку «Добавить расширение» в приглашении, чтобы подтвердить установку.

Шаг 3: Теперь, чтобы отключить звук на вкладке Google Meet и всех, кто на ней находится, коснитесь значка динамика в меню Chrome рядом с адресной строкой.

Под значком динамика появится буква M, что означает, что на вкладке отключен звук. Чтобы включить звук на вкладке, просто нажмите на значок динамика (с буквой M под ним).

Избавьтесь от шума
Отключение звука участников по отдельности в Google Meet может быть утомительным, особенно если у вас большая аудитория. Неизвестно, развернет ли (или когда) Google встроенную функцию «Отключить все» на платформе видеозвонков. А пока вы можете использовать упомянутые выше уловки, чтобы одновременно отключить звук для всех участников вашего видео Google Meet.
Следующий: Хотите увидеть всех участников в Google Meet? Узнайте, как использовать и включить сетку или мозаичный макет в Google Meet на Android, iPhone, iPad, Windows и Mac.