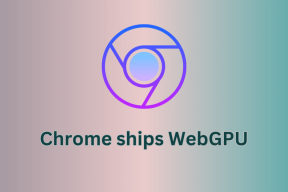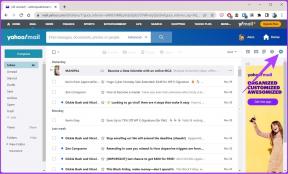4 лучших исправления для Кортаны, которая продолжает появляться в Windows 10
Разное / / November 29, 2021
Microsoft виртуальный помощник, Кортана, призвана сэкономить ваше время и помочь вам делать дела более продуктивно. Для некоторых пользователей Windows 10 Кортана делает прямо противоположное - отнимает время и снижает производительность. Если вы не можете выполнить работу, потому что Кортана продолжает появляться на вашем ПК с Windows, обратитесь к решениям по устранению неполадок в разделе ниже.

Прежде чем что-либо делать, попробуйте перезагрузить компьютер. Если виртуальный помощник все еще появляется при повторном включении компьютера, попробуйте следующие исправления.
Также на Guiding Tech
1. Отключить слово пробуждения Кортаны
По умолчанию Кортана настроена на постоянное прослушивание слова пробуждения «Привет, Кортана». При произнесении слова для пробуждения или чего-то подобного запускается цифровой помощник. Если вы обнаружите, что Кортана продолжает появляться на вашем ПК с Windows 10, когда вы или другие люди бормочете случайные слова и фразы, вам следует отключить слово пробуждения «Привет, Кортана». Следуйте инструкциям ниже, чтобы это сделать.
Шаг 1: Запустите меню настроек Windows и выберите Cortana.

Шаг 2: В меню Кортаны отключите параметр «Разрешить Кортане отвечать на привет, Кортана».

Если слово пробуждения по-прежнему запускает Кортану после отключения вышеуказанных действий, попробуйте перезагрузить компьютер, чтобы применить изменения.
2. Включить режим энергосбережения
Активация Windows Battery Saver - отличный способ решить проблему, которая постоянно возникает в Cortana. Функция экономии заряда аккумулятора предназначена для автоматического отключения слова пробуждения помощника. Итак, если вы не хотите проходить долгий процесс полного отключения «Привет, Кортана», это более простой способ.
Коснитесь значка аккумулятора на панели задач компьютера и щелкните значок «Экономия заряда» на панели аккумулятора.

Единственным недостатком этого метода является то, что Battery Saver одновременно отключает некоторые важные функции (уведомления приложений) на вашем ПК. Кроме того, Кортана может продолжать появляться, когда ваш компьютер подключен к источнику питания.
3. Устранение неполадок сенсорной панели
Для ноутбуков Кортана настроена на запуск время от времени на основе жестов трекпада. Убедитесь, что сенсорная панель вашего ПК работает правильно, и убедитесь, что посторонние предметы не вызывают ее срабатывание при случайных жестах. Неисправная или нечистая сенсорная панель также может побуждать Кортану периодически появляться. Очистите трекпад от грязи и мусора чистой сухой тканью из микрофибры.

Если проблема с сенсорной панелью связана с программным обеспечением, обратитесь к нашему руководству по исправление глюков с помощью жестов тачпада Windows 10. Также вы можете попробовать обновление драйвера мыши. В качестве альтернативы используйте USB-мышь или беспроводную мышь, если Cortana продолжает появляться, или вы не хотите связываться с компьютером. конфигурация тачпада. Полезно отметить, что если у вас Cortana не всплывает при использовании внешней мыши, проблема определенно связана с вашей сенсорной панелью. Мы рекомендуем вам следовать советам по устранению неполадок в этом разделе, чтобы исправить это.
Наконец, вы можете снизить чувствительность сенсорной панели, если вы часто случайно активируете Кортану или другие приложения, особенно во время набора текста. Перейдите в «Настройки»> «Устройства»> «Сенсорная панель» и выберите более низкую чувствительность.

4. Отключить Кортану
Если вы почти не используете Кортану или не делаете успехов в исправлении постоянной всплывающей ошибки цифрового помощника, вы можете полностью отключить ее. Однако этот процесс не совсем прост; в Windows 10 нет прямого переключателя включения / выключения для Кортаны. Выполните следующие действия, чтобы отключить Кортану на вашем компьютере с помощью редактора реестра Windows.
Примечание: Мы настоятельно рекомендуем вам взять резервное копирование файлов реестра прежде чем продолжить. Если вы испортите что-либо или случайно удалите файл, вы можете легко восстановить резервную копию, чтобы получить файл.
Шаг 1: Запустите диалоговое окно Windows «Выполнить», используя сочетание клавиш «Windows key + R».
Шаг 2: Тип regedit в поле «Выполнить» и нажмите «Ввод» на клавиатуре или нажмите «ОК».

Это запустит редактор реестра Windows.
Шаг 3: Затем введите указанный ниже путь в адресную строку редактора реестра и нажмите Enter.
HKEY_LOCAL_MACHINE \ SOFTWARE \ Microsoft \ Windows Search

Если указанный выше путь не существует в редакторе реестра вашего ПК, попробуйте перейти по указанному ниже пути.
HKEY_LOCAL_MACHINE \ SOFTWARE \ Policies \ Microsoft \ Windows \ Windows Search
Теперь создайте файл / ключ, который отключит Кортану на вашем устройстве.
Шаг 4: Щелкните правой кнопкой мыши папку Windows Search, выберите «Создать» и нажмите «Значение DWORD (32-разрядное)».

Шаг 5: Переименуйте вновь созданное значение AllowCortana и нажмите Enter, чтобы сохранить.

Шаг 6: Дважды щелкните значок AllowCortana значение, чтобы отредактировать его. Убедитесь, что установлено значение 0, и коснитесь ОК.

Перезагрузите компьютер, и Кортана больше не будет всплывать с сумасшедшими интервалами.
Если вы когда-нибудь решите повторно включить Кортану, выполните шаги с 1 по 6, измените значение AllowCortana с 0 на 1 и перезагрузите компьютер.
Также на Guiding Tech
Стабилизировать Кортану
Еще одно решение для устранения неполадок, которое вы можете попробовать, - это скрыть Кортану или временно отключить ее. Это может предотвратить некорректное поведение виртуального помощника. Мы предоставим дополнительную информацию о том, как это сделать в этом руководстве. Наконец, и мы не можем не подчеркнуть это достаточно, убедитесь, что ваша ОС обновлена. Перейдите в «Настройки»> «Обновление и безопасность», чтобы загрузить и установить последнюю версию. Обновление Windows 10 доступно для вашего компьютера
Следующий: Вы не можете использовать меню «Пуск» и Кортану на своем ПК с Windows, потому что они «не работают»? Прочтите приведенное ниже руководство, чтобы узнать о четырех способах исправить любую ошибку, мешающую их работе.