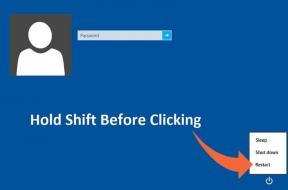Подробное руководство по исправлению AirPods, не переключающихся на шумоподавление
Разное / / November 29, 2021
AirPods Pro имеет активное шумоподавление, и это делает их лучше по сравнению с AirPods. Очевидно, AirPods Pro выглядит лучшим вариантом, если вы часто используете ANC. Хотя вы хотите учиться или наслаждаться музыкой / видео только во время длительных перелетов, мы понимаем, насколько это утомительно, когда Активное шумоподавление перестает работать. Чтобы помочь вам исправить это, в этом руководстве мы собрали решения.

Прежде чем пытаться восстановить функцию шумоподавления, убедитесь, что ваш AirPods Pro подлинный / оригинальный. Если вы купили его в авторизованном местном магазине Apple Store или официальном интернет-магазине Apple, вам не о чем беспокоиться; ваш AirPods Pro определенно подлинный. Если, с другой стороны, вы купили свое устройство в стороннем магазине (не Apple), убедитесь, что вам дали подлинное устройство.
Это необходимо, потому что, судя по личным экспериментам и онлайн-отзывам, шумоподавление не работает с поддельными или поддельными AirPods Pro. Если вы уверены, что у вас подлинное устройство, перейдите к разделу ниже, чтобы исправить сбои, мешающие AirPods Pro переключиться на шумоподавление.
Примечание: Это руководство ориентировано на AirPods Pro, поскольку это (в настоящее время) единственное поколение / модель AirPods, поддерживающее активное шумоподавление.
Также на Guiding Tech
1. Изменить конфигурацию активного шумоподавления
По умолчанию активное шумоподавление работает на AirPods Pro, когда вы помещаете оба AirPods в уши. Если вы попытаетесь активировать шумоподавление, нажав на датчик силы AirPods Pro или с Центр управления, вы получите сообщение об ошибке, предлагающее держать оба AirPods в ушах, чтобы использовать характерная черта. Странно, правда?

Интересно, что есть обходной путь, который позволяет людям использовать шумоподавление только с одним AirPod. Это особенно полезно для:
- Люди, которые потеряли или потеряли один из своих AirPods Pro.
- Лица с нарушениями слуха или односторонней глухотой (потеря слуха на одно ухо).
Выполните следующие действия, чтобы настроить AirPods для активации шумоподавления только с одним (активным) AirPod.
Примечание: Изменить шумоподавление AirPods Pro для работы с одним AirPod можно только на устройствах iOS (iPhone и iPad).
Шаг 1: Запустите «Настройки» на своем iPhone или iPad и выберите «Специальные возможности».

Шаг 2: В разделе «Физические и моторные» выберите AirPods.

Шаг 3: Включите «Шумоподавление с помощью One AirPod».

Теперь, нажав и удерживая датчик силы на AirPods Pro, вы сможете активировать шумоподавление.
Если шумоподавление не работает на одном или обоих AirPods, даже при включенной опции «Шумоподавление с одним AirPod», перейдите к решениям ниже.
2. Повторно включить шумоподавление
Если вы все еще слышите фоновый шум, несмотря на то, что шумоподавление включено, попробуйте отключить шумоподавление, подождите несколько секунд и снова включите его. Нажмите и удерживайте датчик силы на штанге AirPod, пока не услышите звонок. Снова нажмите и удерживайте датчик силы, пока не услышите звуковой сигнал.
Или выполните следующие действия.
Повторно включите шумоподавление на iPhone или iPad.
Шаг 1: Откройте Центр управления и нажмите и удерживайте значок громкости AirPods.

Шаг 2: Коснитесь значка «Контроль шума» и выберите «Выкл.».


Шаг 3: Подождите несколько секунд и выберите «Шумоподавление».

Повторно включить шумоподавление на Mac
Прежде всего, подключите AirPods к вашему Mac. Во-вторых, убедитесь, что значок громкости прикреплен к строке меню вашего Mac.
Шаг 1: Запустите Системные настройки и выберите Звук.

Шаг 2: Установите флажок "Показывать громкость в строке меню".

Теперь перейдите к отключению и повторному включению шумоподавления.
Шаг 3: Коснитесь значка громкости в строке меню.

Шаг 4: Наведите курсор на свои AirPods и выберите «Выкл.», Чтобы отключить шумоподавление.

Шаг 5: Подождите пару секунд и снова активируйте шумоподавление.
3. Изменить настройки датчика силы
Можете ли вы переключиться на шумоподавление на своем iPhone, iPad, Apple Watch и других устройствах, но не на самом AirPods Pro? Вам следует проверить настройки датчика силы.
По умолчанию вы можете переключиться на шумоподавление, долгое нажатие на датчик силы на обоих AirPods.
Изменение настроек датчика силы AirPods на iPhone и iPad
Шаг 1: Запустите Настройки и выберите Bluetooth.

Шаг 2: Затем нажмите значок информации рядом с вашим именем AirPods.

Шаг 3: Убедитесь, что в разделе «Нажать и удерживать AirPods» выбран параметр «Контроль шума».

Если на одном или обоих AirPods выбрано что-то еще, нажмите на него, чтобы изменить настройки датчика силы.
Шаг 4: Коснитесь того AirPod, для которого не задан параметр «Контроль шума», и выберите «Контроль шума».


Шаг 5: Наконец, убедитесь, что шумоподавление также выбрано в параметрах управления шумом.

Изменение настроек датчика силы AirPods на Mac
Подключите AirPods к вашему Mac и следуйте инструкциям ниже.
Шаг 1: Откройте Системные настройки и выберите Bluetooth.

Шаг 2: Нажмите кнопку «Параметры» рядом с вашими AirPods.

Шаг 3: Убедитесь, что для параметров «Нажать и удерживать левый AirPod» и «Нажать и удерживать правый AirPod» задано значение «Контроль шума». Кроме того, убедитесь, что для параметра «Переключатели шумоподавления» установлен флажок «Шумоподавление».

Шаг 4: Нажмите Готово, чтобы сохранить изменения.
4. Чистые AirPods
Нет, не нужно «мыть» AirPods водой или какой-либо другой жидкостью. Все, что вам нужно, - это чистая, сухая ткань из микрофибры без ворса. И вам даже не нужно чистить все AirPods; только микрофоны AirPods Pro, направленные внутрь, требуют чистки. Вот почему.
На AirPods Pro обращенный наружу микрофон работает вместе со своим обращенным внутрь аналогом, чтобы противодействовать как нежелательному фону, так и внутреннему звуку с помощью защиты от шума, соответственно. Apple отмечает, что шумоподавление может не работать, если грязь, мусор или ушная сера накапливаются на обращенном внутрь микрофоне (см. Изображение ниже) AirPods Pro.

Если на микрофоне есть частицы или грязь, протрите его чистой сухой тканью без ворса. А если на нем застрял воск для наушников, слегка смочите ткань пресной водой и смойте воск. После этого обязательно используйте сухую ткань для очистки микрофона.
5. Обновить устройство
Это может показаться несвязанным, но операционная система вашего устройства оказывает некоторое влияние на производительность AirPods. Для использования активного шумоподавления Apple настоятельно рекомендует, чтобы на подключенных устройствах (iPhone, iPad, Mac или iPod touch) была установлена последняя версия соответствующих операционных систем.
6. Подать заявку на участие в программе обслуживания AirPods Pro
По данным Apple, некоторые устройства AirPods Pro - особенно те, которые были произведены до октября 2020 года - неисправны и могут иметь проблемы со звуком: треск / статические звуки, потеря низких частот, неэффективное или нефункциональное активное шумоподавление и т. д.

С этой целью Apple запустила программу обслуживания AirPods Pro - инициативу по бесплатному обслуживанию или замене затронутых устройств AirPods Pro. Итак, если ваши AirPods Pro по-прежнему не переключаются на шумоподавление, несмотря на все попытки устранения неполадок, упомянутые выше, вам следует сделать один из этих трех (3) шагов:
- Посетите Розничный магазин Apple возле тебя.
- Найдите и запишитесь на прием к авторизованному Поставщик услуг Apple.
- Контакт Служба поддержки Apple.
Если ваш AirPods Pro будет диагностирован и окажется, что он является одним из поврежденных устройств, неисправный AirPod (левый, правый или оба) будет отремонтирован или заменен.
Примечание: Чехол для зарядки AirPods Pro не подлежит обслуживанию или замене в рамках программы обслуживания.
Также на Guiding Tech
Зона без шума
Мы уверены, что по крайней мере один из этих методов устранения неполадок должен восстановить функцию шумоподавления на AirPods Pro. Если проблема не исчезнет, скорее всего, у вас поддельное или поврежденное устройство. Сообщите нам, если вам понадобится дополнительная помощь.
Следующий: Если AirPods подключены к вашим устройствам (Android, iOS, Mac или ПК), но из динамиков нет звука или звука, обратитесь к решениям в приведенном ниже руководстве, чтобы устранить проблему.