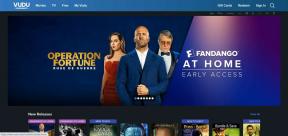Как завершить задачу в Windows 10
Разное / / November 28, 2021
Может быть множество приложений, работающих в фоновом режиме. Это увеличит использование ЦП и памяти, что повлияет на производительность системы. В таких случаях вы можете закрыть программу или любое приложение с помощью диспетчера задач. Но если вы столкнетесь с ошибкой диспетчера задач, которая не отвечает, вам придется искать ответы о том, как принудительно закрыть программу без диспетчера задач. Мы предлагаем идеальное руководство, которое поможет вам узнать, как завершить задачу в Windows 10 с Диспетчером задач и без него. Итак, читайте ниже!
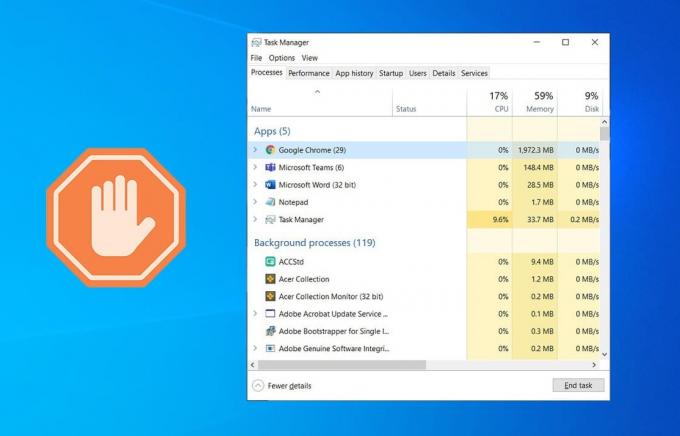
СОДЕРЖАНИЕ
- Завершить задачу в Windows 10 с диспетчером задач или без него
- Метод 1. Использование диспетчера задач
- Метод 2: использование сочетания клавиш
- Метод 3: использование командной строки
- Метод 4: Использование Process Explorer
- Метод 5: Использование AutoHotkey
- Метод 6: Использование ярлыка завершения задачи
- Метод 7: Использование сторонних приложений.
Завершить задачу в Windows 10 с диспетчером задач или без него
Метод 1. Использование диспетчера задач
Вот как завершить задачу в Windows 10 с помощью диспетчера задач:
1. Нажмите Ctrl + Shift + Esc клавиши вместе, чтобы открыть Диспетчер задач.
2. в Процессы вкладку, найдите и выберите ненужный задания которые работают в фоновом режиме, например Discord, Steam в Skype.
Примечание: Предпочитать стороннюю программу или приложение и не выбирать Окна а также Службы Microsoft.

3. Наконец, нажмите на Завершить задачу а также перезагрузите ПК.
Теперь вы оптимизировали свою систему, закрыв все фоновые приложения и программы.
Когда Диспетчер задач не отвечает или не открывается на вашем ПК с Windows, вам нужно будет принудительно закрыть программу, как описано в следующих разделах.
Читайте также:Завершение ресурсоемких процессов с помощью диспетчера задач Windows (РУКОВОДСТВО)
Метод 2: использование сочетания клавиш
Это самый простой и самый быстрый способ закрыть программу без диспетчера задач. Выполните следующие действия, чтобы принудительно завершить работу неотвечающих программ с помощью сочетаний клавиш:
1. Нажмите и удерживайте Клавиши Alt + F4 вместе.
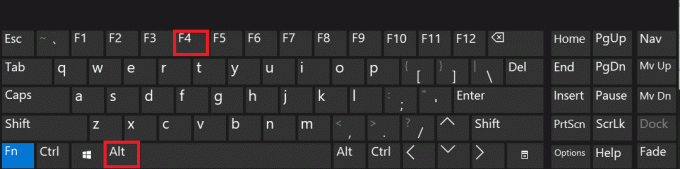
2. В сбой / зависание приложения или программы будет закрыто.
Метод 3: использование командной строки
Вы также можете использовать команды Taskkill в командной строке, чтобы сделать то же самое. Вот как принудительно закрыть программу без диспетчера задач:
1. Запуск Командная строка набрав cmd в меню поиска.
2. Нажмите на Запустить от имени администратора из правой панели, как показано.

3. Тип список заданий и ударил Входить. На экране отобразится список запущенных приложений и программ.
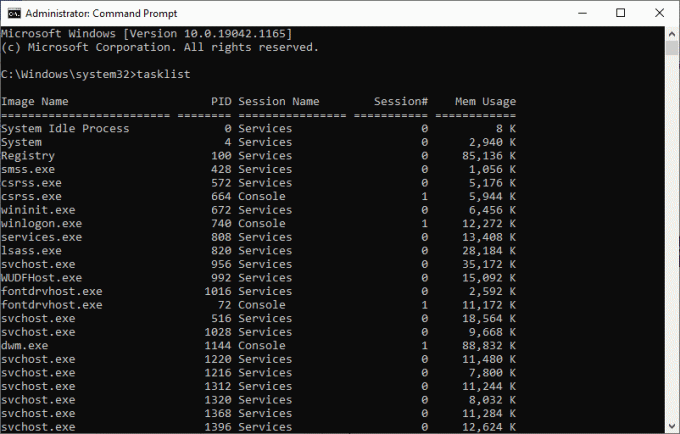
4А. Закройте отдельную программу: используя имя или идентификатор процесса, следующее:
Примечание: В качестве примера закроем Документ Word сPID = 5560.
Taskkill /WINWORD.exe / F Или, Тасккилл / 5560 / F
4Б. Закройте несколько программ: перечислив все номера PID с подходящие места, как показано ниже.
Taskkill / PID 1312 1368 1396 / F
5. Нажмите Входить и ждать программа или приложение слишком близко.
6. После этого перезагрузите компьютер.
Читайте также:Исправить 100% использование диска в диспетчере задач в Windows 10
Метод 4: Использование Process Explorer
Лучшая альтернатива диспетчеру задач - Process Explorer. Это основной инструмент Microsoft, с помощью которого вы можете узнать и реализовать, как принудительно закрыть программу без диспетчера задач одним щелчком мыши.
1. Перейдите к Официальный сайт Microsoft и нажмите на Скачать Process Explorer, как показано.
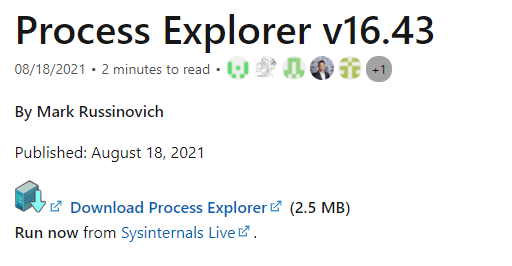
2. Перейти к Мои загрузки и извлеките скачанный ZIP-файл на рабочий стол.
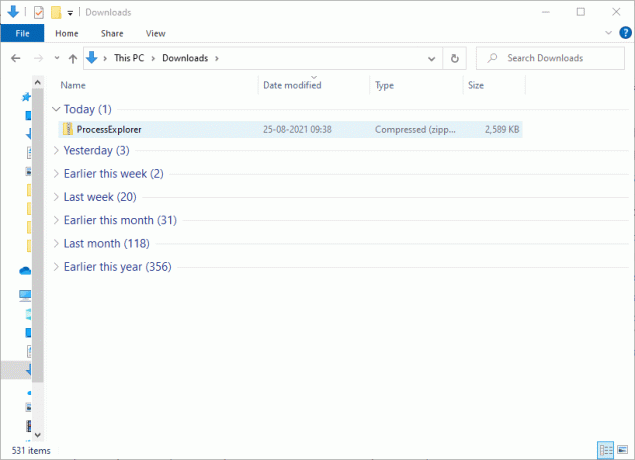
3. Щелкните правой кнопкой мыши Обозреватель процессов и нажмите на Запустить от имени администратора.
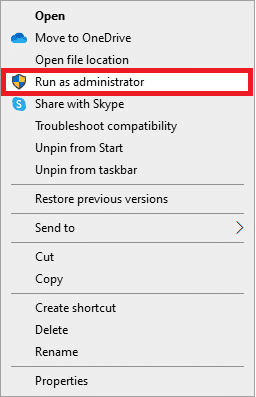
4. Когда вы открываете Process Explorer, на экране отображается список не отвечающих программ и приложений. Щелкните правой кнопкой мыши на любая неотвечающая программа и выберите Убить процесс вариант, как показано ниже.
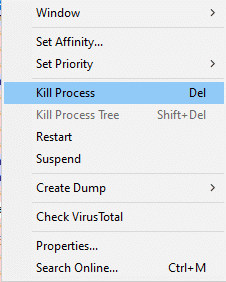
Метод 5: Использование AutoHotkey
Этот метод научит вас принудительно закрыть программу без диспетчера задач. Все, что вам нужно сделать, это загрузить AutoHotkey, чтобы создать базовый сценарий AutoHotkey для завершения работы любой программы. Вот как завершить задачу в Windows 10 с помощью этого инструмента:
1. Скачать AutoHotkeyи разработайте сценарий со следующей строкой:
#! Q:: WinKill, A
2. Теперь перенесем файл сценария на ваш Папка автозагрузки.
3. Найди Папка автозагрузки набрав оболочка: запуск в адресной строке Проводник, как показано ниже. После этого файл сценария будет запускаться каждый раз, когда вы входите в систему на своем компьютере.
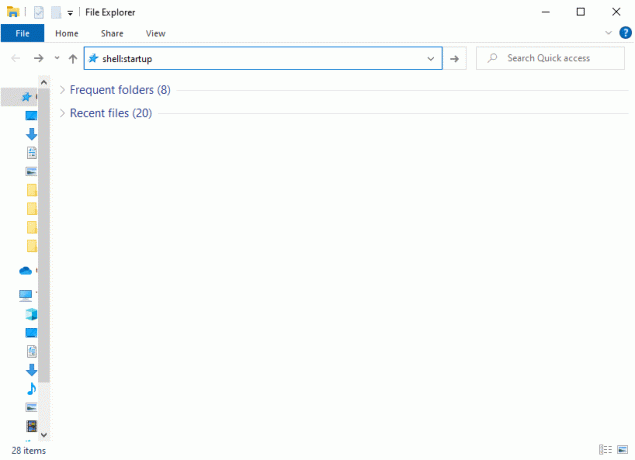
4. Наконец, нажмите Клавиши Windows + Alt + Q вместе, если и когда вы захотите убить не отвечающие программы.
Дополнительная информация: Папка автозагрузки Windows - это та папка в вашей системе, содержимое которой будет запускаться автоматически каждый раз, когда вы входите в свой компьютер. В вашей системе есть две папки автозагрузки.
- Личная папка автозагрузки: Это находится в C: \ Users \ USERNAME \ AppData \ Roaming \ Microsoft \ Windows \ Start Menu \ Programs \ Startup
- Папка пользователя: Это находится в C: \ ProgramData \ Microsoft \ Windows \ Меню Пуск \ Программы \ Автозагрузка и для каждого пользователя, который входит в систему.
Читайте также:Исправить Невозможно изменить приоритет процесса в диспетчере задач
Метод 6: Использование ярлыка завершения задачи
Если вы не хотите завершать задачу в Windows 10 с помощью командной строки или проводника процессов, вы можете вместо этого использовать ярлык завершения задачи. Это позволит вам принудительно выйти из программы за три простых шага.
Шаг I. Создайте ярлык для завершения задачи
1. Щелкните правой кнопкой мыши пустая область на Рабочий стол экран.
2. Нажмите на Новый> Ярлык как показано ниже.

3. Теперь вставьте данную команду в Введите местонахождение предмета поле и щелкните Следующий.
taskkill / f / fi "состояние эквалайзера не отвечает"
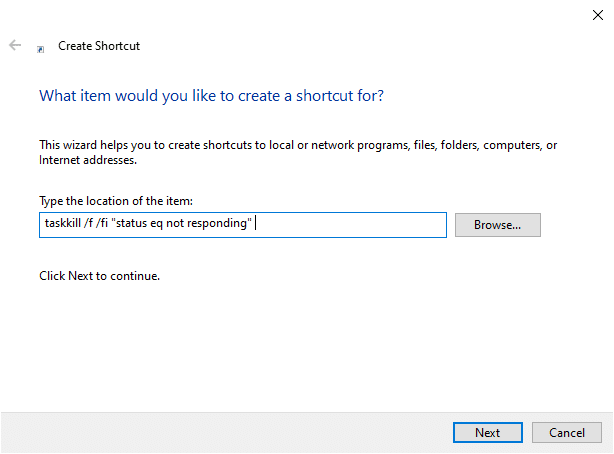
4. Затем введите имя для этого ярлыка и нажмите Заканчивать.
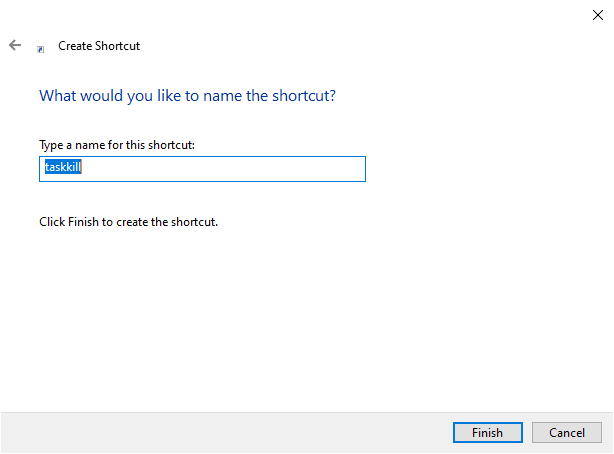
Теперь ярлык отобразится на экране рабочего стола.
Шаг II: переименовать ярлык завершения задачи
Шаги с 5 по 9 необязательны. Если вы хотите изменить значок дисплея, вы можете продолжить. В противном случае вы выполнили шаги по созданию ярлыка конечной задачи в вашей системе. Переходите к шагу 10.
5. Щелкните правой кнопкой мыши Ярлык Taskkill и нажмите на Характеристики.
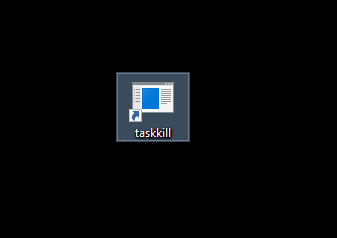
6. Переключитесь на Ярлык вкладка и нажмите на Изменить значок…, как показано ниже.
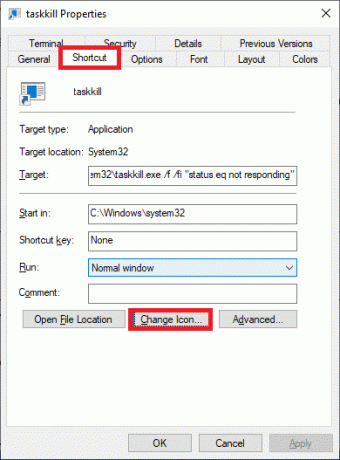
7. Теперь нажмите на Ok в запросе подтверждения.
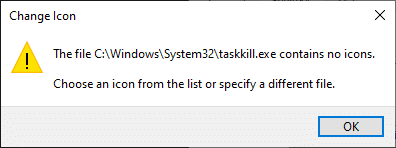
8. Выберите значок из списка и щелкните Ok.
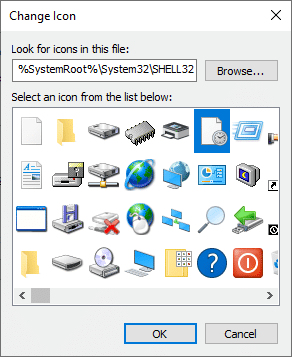
9. Теперь нажмите на Применить> ОК, чтобы применить к ярлыку нужный значок.
Шаг III: используйте ярлык завершения задачи
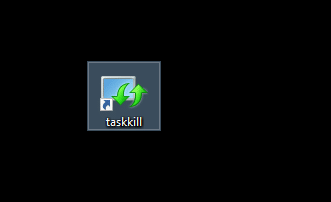
10. Дважды щелкните на Taskkillярлык для завершения задач в Windows 10.
Метод 7: Использование сторонних приложений
Если ни один из методов, описанных в этой статье, вам не помог, вы можете использовать сторонние приложения, чтобы принудительно закрыть программу. Здесь, SuperF4 - лучший вариант, поскольку вам может понравиться приложение с его способностью принудительно закрывать любую программу через определенный промежуток времени.
Совет профессионала: Если ничего не работает, то можно неисправность ваш компьютер, долгое нажатие Властькнопка. Однако это не рекомендуется, так как вы можете потерять несохраненные данные в вашей системе.
рекомендуемые
- Исправить ошибку DISM 87 в Windows 10
- Исправить зависание или зависание обновления Windows 10
- Как узнать, умирает ли ваша видеокарта
- Исправить появление командной строки, а затем ее исчезновение в Windows 10
Мы надеемся, что это руководство было полезным и вы смогли Завершить задачу в Windows 10 с Диспетчером задач или без него. Сообщите нам, какой метод работает для вас лучше всего. Кроме того, если у вас есть какие-либо вопросы / предложения по этой статье, не стесняйтесь оставлять их в разделе комментариев.