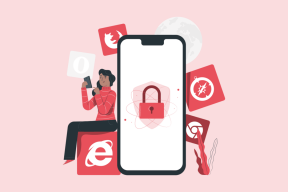Как отключить полноэкранную оптимизацию в Windows 10
Разное / / November 29, 2021
Вы любите играть в игры на Windows 10? Ты ненавидишь испытываете отставание в игре когда ты собираешься убить? Некоторые из моих друзей жаловались на то, что новый режим отображения без полей, который по умолчанию включен в Windows 10, вызывает задержки.

Новый режим отображения без полей был разработан Microsoft, чтобы пользователи могли быстро менять вкладки, повышать производительность и использовать Focus Assist легко, все время играя в свои любимые игры. Он заменяет старый полноэкранный эксклюзивный режим.
Вместо повышения производительности в играх он вызывает у многих пользователей отставание FPS. Ирония? Этот новый режим управляется параметром «Полноэкранная оптимизация». Если этот параметр включен, вы заметите, что ваши игры открываются в гибридном представлении, где они работают в полноэкранном режиме без полей. И это не ограничивается играми, я испытал это с рядом приложений Windows.
Посмотрим, как его можно отключить.
1. Отключить полноэкранную оптимизацию App-Wise
Этот метод больше подходит для отключения полноэкранной оптимизации для конкретной игры. Я бы порекомендовал его пользователям Windows 10, которые испытывают лаги при игре в FPS-игры, такие как CS: GO и PUBG. В зависимости от марки и модели вашего компьютера, а также от настроек игры, отключение этой опции может обеспечить вам бесперебойную работу.
Запустите проводник, щелкнув «Мой компьютер» на рабочем столе или нажав сочетание клавиш CTRL + E. Теперь вы можете найти папку, в которой установлена игра. По умолчанию он всегда находится на диске C, но вы могли выбрать другую папку во время установки. Найдите файл .EXE игры, который ее запускает.

Я делаю это для PUBG от Tencent, потому что он у меня тормозит и не открывается правильно. Щелкните правой кнопкой мыши файл средства запуска и выберите «Свойства». Кроме того, вы можете использовать сочетание клавиш ALT + ENTER, чтобы открыть свойства файла. Перейдите на вкладку «Совместимость» и установите флажок «Отключить полноэкранную оптимизацию». По завершении нажмите «Применить» и «ОК».

Если вы используете Windows 10 с несколькими учетными записями пользователей и хотите изменить полноэкранный режим настройки оптимизации для всех пользователей, затем на вкладке «Совместимость» нажмите «Изменить настройки для всех». пользователи в первую очередь.

Теперь выберите опцию Отключить полноэкранную оптимизацию и сохраните все настройки.

Вы можете сделать это для любой игры, которая тормозит и вызывает проблемы в полноэкранном режиме. Обратите внимание, что отставание более очевидно и часто сообщается для приложений, которые не загружаются и не устанавливаются из официального магазина Windows 10. Теперь откройте игру и проверьте, сталкиваетесь ли вы по-прежнему с задержками и открывается ли окно в эксклюзивном полноэкранном режиме или нет.
2. Редактор реестра для всех приложений
Изменение индивидуальных настроек полноэкранной оптимизации для каждой игры может быть трудоемким и обременительным. Если вы хотите сделать это для всех игр, установленных в вашей системе, редактор реестра - ваш лучший вариант.
Нажмите кнопку Windows на клавиатуре и найдите regedit. Щелкните параметр «Редактор реестра», чтобы запустить приложение.

Вы должны искать строку GameConfigStore, которую вы можете легко найти, развернув следующую структуру папок.
Компьютер \ HKEY_CURRENT_USER \ System \ GameConfigStore.
Оказавшись там, вы ищете запись DWORD с именем GameDVR_FSEBehaviorMode.

Здесь значение по умолчанию - «0», что означает, что включена полноэкранная оптимизация. Чтобы отключить его, вам нужно будет щелкнуть правой кнопкой мыши запись и нажать «Изменить».

Во всплывающем окне измените данные значения с «0» на «2» и нажмите «ОК», когда закончите. Это должно относиться к вашим настройкам полноэкранной оптимизации в масштабах всей системы, поэтому вам не нужно делать это для каждой игры вручную.

3. Отключить игровую панель и захваты
Вот бонусный совет для геймеров, которые устали от постоянного заикания во время игры в Overwatch или другие высокопроизводительные игры. Запустите настройки Windows, нажав сочетание клавиш Windows + I или используя строку поиска. Щелкните здесь "Игры".

На игровой панели вам нужно отключить опцию Запись игровых клипов, снимков экрана и трансляции с помощью игровой панели.

Пока вы это делаете, вам также следует отключить фоновую запись, если вы не хотите записывать и делиться своими игровыми навыками с другими. Вы должны включать его только тогда, когда вам нужно записывать видео или делать снимки экрана. Зачем тратить ценные ресурсы на функции, которые нам не нужны или не нужны?
Нажмите «Захваты» и в разделе «Фоновая запись» снимите флажок «Записывать в фоновом режиме, пока я играю в игру», если он еще не отключен.

Пусть игра начнется
Несмотря на то что Microsoft признала ошибки и внесли некоторые изменения в настройки игры в Октябрьское обновление, некоторые пользователи все еще сталкиваются с этой проблемой. Отключение этих настроек также является хорошей идеей, если вы запускаете игры на машине с низкими характеристиками.
Включение параметра может работать для программ, доступных в Магазине Windows. Однако многие используют те, которые скачивают откуда-то еще. А принудительная полноэкранная оптимизация только вызовет странную работу этих программ. Так что это полностью зависит от вас - хотите ли вы включить настройку для каждого приложения или оставить ее отключенной.
Далее: игры занимают много места на вашем Windows 10? Вот руководство о том, как сэкономить ценное пространство при установке новых игр.