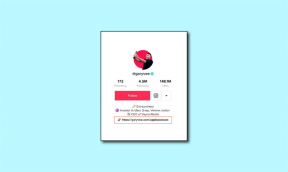13 лучших способов исправить звук Google Chrome, не работающий в Windows 10
Разное / / November 29, 2021
Что может быть неприятной ситуацией, чем когда вы начинаете играть в YouTube видео в Google Chrome без звука? После этого вы проверяете громкость своего компьютера, начинаете проигрывать песню в музыкальный проигрывательи поиграйте с параметрами звука - все в порядке, звук работает без проблем. Но когда вы вернетесь в Chrome, вы снова ничего не услышите. Вам должно быть интересно, как вернуть звук в Google Chrome.

Во-первых, вы не одиноки. Многие другие пользователи испытали такой же ужасный опыт, когда в браузере Chrome в Windows 10 не воспроизводился звук. Не волнуйся.
В этом посте мы поможем вам исправить Google Chrome, когда не работает звук. Вот 13 решений, которые вам стоит попробовать. Давайте идти.
1. Перезагрузить компьютер
Начните устранение неполадок с перезагрузки компьютера. Иногда проблема носит временный характер, и ее может решить обычная перезагрузка.
2. Отключите внешний динамик
если ты использовать внешние динамики, отключите их от вашего ПК. Затем подключите их обратно. Сделав это, ваш компьютер распознает звуковую карту, и ваш звук вернется.
3. Включить звук на отдельной вкладке
Google Chrome позволяет отключать звук отдельных сайтов одним или двумя щелчками мыши. Возможно, вы случайно нажали кнопку отключения звука, поэтому в Chrome нет звука.
Чтобы исправить это, откройте веб-сайт, на котором возникает проблема со звуком, щелкните правой кнопкой мыши вкладку вверху и выберите «Включить звук на сайте».

4. Проверьте настройки звука Chrome
Google Chrome имеет встроенную настройку отключения звука. Вы можете занести сайты в черный список или добавить в белый список в зависимости от ваших требований. Итак, вам нужно проверить, установлены ли эти настройки на правильные значения или нет.
Для этого выполните следующие действия:
Шаг 1: В Chrome откройте хром: // настройки / контент / звук ссылка. Вы попадете прямо в настройки звука Chrome. Или перейдите в Настройки Chrome> Настройки сайта (в разделе Конфиденциальность и безопасность)> Звук.
Шаг 2: Убедитесь, что переключатель рядом с «Разрешить сайтам воспроизводить звук (рекомендуется)» синий. Это означает, что все сайты могут воспроизводить музыку. Если он выключен, включите его. Затем убедитесь, что конкретный веб-сайт не добавлен в раздел "Без звука". Если он там есть, удалите его.

Шаг 3: Закройте Chrome и перезапустите его. Звук должен вернуться в Chrome.
Также на Guiding Tech
5. Проверьте звук Chrome в микшере громкости
Для этого выполните следующие действия:
Шаг 1: Откройте вкладку в Chrome, на которой нет звука.
Шаг 2: Щелкните правой кнопкой мыши значок звука на панели задач и выберите «Открыть микшер громкости».

Шаг 3: Убедитесь, что Chrome не отключен, а уровень громкости достаточно высокий.
Примечание: Если Chrome не отображается в микшере громкости, воспроизведите видео в Chrome.

6. Изменить настройки воспроизведения
Иногда звук по ошибке направляется на неподключенный выход, потому что не используются все аудиоканалы. Чтобы исправить это, вам нужно изменить настройки воспроизведения.
Для этого выполните следующие действия:
Шаг 1: Откройте панель управления на своем ПК и перейдите в раздел «Звук».

Шаг 2: Вы найдете подключенные динамики или наушники в списке на вкладке «Воспроизведение» в настройках звука. Щелкните имя соответствующего динамика / наушников и нажмите кнопку «Настроить». Если в этом окне ничего не отображается, тогда вам придется сначала установить аудиодрайверы на вашем компьютере с Windows.

Шаг 3: Вы попадете на экран настройки динамика. Выберите «Стерео» в разделе «Аудиоканалы» и нажмите кнопку «Далее». Завершите оставшуюся часть настройки, ничего не меняя. К концу звук вернется в Chrome.

7. Выберите правильное устройство вывода
Вот шаги, чтобы изменить ваше устройство вывода:
Шаг 1: Перейдите в «Настройки Windows» (из меню «Пуск»), затем выберите «Система»> «Звук». Или введите Настройки звука в поиске Windows. Нажмите здесь.

Шаг 2: В разделе «Настройки звука» щелкните раскрывающийся список, доступный в разделе «Вывод», и выберите нужный динамик.

Проверьте звук в Chrome. Если проблема устранена, все в порядке. В противном случае продолжайте.
Шаг 3: На том же экране прокрутите вниз и нажмите «Громкость приложения и настройки устройства» в разделе «Дополнительные параметры звука».

Шаг 4: Если Chrome указан в списке «Приложения», убедитесь, что в раскрывающемся списке «Вывод» выбрано значение «По умолчанию». Также проверьте ползунок громкости. Он должен быть высоким или 100. Проверьте звук.
Примечание: Если Chrome нет в списке, откройте Youtube.com в Chrome, и Chrome появится там.

8. Устранение неполадок со звуком
Вы также можете использовать встроенную функцию устранения неполадок для обнаружения проблемы со звуком на вашем ПК, особенно Chrome. Для этого перейдите в «Настройки звука», набрав «Настройки звука» в поиске Windows.
Затем нажмите кнопку «Устранение неполадок» под значком основной громкости. Следуйте инструкциям на экране, чтобы завершить процесс.

Также на Guiding Tech
9. Изменить пространственный звук
В конце 2017 года Microsoft сделала пространственный звук доступно на соответствующих компьютерах с установленным обновлением Windows 10 Creators Update или более поздней версии. Это продвинутый звуковой формат, улучшающий качество звука мультимедиа на вашем ПК. Однако иногда это портит звук в Windows 10. Поэтому нам нужно исправлять это всякий раз, когда это происходит. Для этого щелкните правой кнопкой мыши значок звука на панели задач и перейдите в Пространственный звук. Попробуйте различные доступные варианты и проверьте, какой из них возвращает звук для Chrome. Вы даже можете выключить его.

10. Обновите звуковой драйвер Windows
Иногда звуковой драйвер повреждается, что приводит к отсутствию звука в различных мультимедийных приложениях. Чтобы исправить это, вам нужно обновить или удалить его.
Для этого выполните следующие действия:
Шаг 1: Щелкните правой кнопкой мыши значок меню «Пуск» и выберите «Диспетчер устройств».

Шаг 2: Разверните опцию «Звуковые, видео и игровые устройства». Затем щелкните правой кнопкой мыши свой аудиодрайвер и выберите «Обновить драйвер». Следуйте инструкциям на экране. После завершения перезагрузите компьютер. Теперь попробуйте воспроизвести звук в Chrome.

11. Проверьте расширения Chrome
Вы недавно устанавливали или обновляли какое-либо расширение? Расширения Chrome может быть причиной проблемы. Чтобы решить эту проблему, перейдите к хром: // расширения / в адресной строке Chrome. Отключите расширения одно за другим и проверьте, не устраняет ли отключение какого-либо из них проблему со звуком в Chrome.
12. Очистить кеш Chrome
Для этого выполните следующие действия:
Шаг 1: Открыть ссылку хром: // настройки / в Chrome. Вы попадете в настройки Chrome.
Шаг 2: Прокрутите вниз и нажмите «Дополнительно», чтобы открыть дополнительные настройки.

Шаг 3: Нажмите Очистить данные просмотра, представленные в разделе Конфиденциальность и безопасность.

Шаг 4: Выберите параметры «Кэшированные изображения и файлы» и «Файлы cookie и другие данные сайта». Остальное не ставьте. Нажмите кнопку «Очистить данные» внизу.

Шаг 5: Перезагрузите Chrome.
13. Сбросить настройки Chrome
Если ничего не работает, попробуйте сброс Chrome. При этом ваши пароли, закладки и история не будут удалены. Сбрасываются только такие вещи, как стартовая страница, закрепленные вкладки, настройки поисковой системы, страница новой вкладки и файлы cookie. Расширения также будут отключены. Вы всегда можете включить их позже.
Чтобы сбросить Chrome, выполните следующие действия:
Шаг 1: Выполните шаги 1 и 2, упомянутые в предыдущем шаге, т. Е. Перейдите в Настройки Chrome> Дополнительно.
Шаг 2: Прокрутите вниз и нажмите «Восстановить настройки до исходных значений по умолчанию» в разделе «Сброс и очистка».

Шаг 3: Подтвердите свое действие на следующем экране, нажав Сбросить настройки.

Также на Guiding Tech
Проверка звука
Надеюсь, одно из упомянутых выше решений должно решить проблему со звуком в Chrome. Если проблема не исчезнет, проверьте Центр обновления Windows. Иногда Центр обновления Windows загружает новые обновления и драйверы для устранения таких проблем. Для этого перейдите в Настройки Windows> Обновление и безопасность> Проверить наличие обновлений.
Следующий: Вы сохраняете пароли в Google Chrome? Узнайте, как (и почему) отключить сохранение паролей в Chrome.