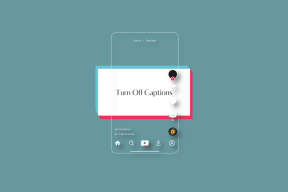11 лучших способов решить проблему проверки орфографии, не работающую в Документах Google
Разное / / November 29, 2021
Документы Google - одни из самых популярный и функциональный онлайн-приложения для текстовых редакторов прямо сейчас. Я часто использую его для написания полезных руководств по GT. Когда мысли приходят вам в голову быстрее, чем скорость набора текста, вы склонны делать орфографические ошибки. К счастью, в Google Docs есть встроенная проверка орфографии. По какой-то странной причине проверка орфографии не работает в Документах Google для некоторых пользователей.

Обратите внимание, что в некоторые браузеры, такие как Firefox и Chrome, также встроена проверка орфографии, но они не работают в Документах Google. Меню Документов Google имеет приоритет над параметрами меню браузера, вызываемыми правой кнопкой мыши. Вот несколько решений, чтобы исправить проблему с проверкой орфографии, которая не работает в Google Документах.
Давай начнем.
1. Обновить страницу документов
Это простой трюк, который может исправить веб-приложения, связанные с ошибками. Нажмите кнопку F5 на клавиатуре, чтобы обновить страницу. Посмотрите, работает ли сейчас проверка орфографии.
2. Включить проверку орфографии
В настоящее время эта функция может быть отключена в Документах Google. Недавнее обновление, опубликованное Google, могло отключить его. В любом случае, давайте убедимся. Нажмите Инструменты в меню и в разделе Орфография и грамматика включите Показывать варианты правописания и Показывать варианты грамматики.

Вы заметите, что есть сочетание клавиш Ctrl + Alt + X, которое автоматически проверяет орфографию и грамматику. Попробуйте и это.
3. Ошибка форматирования
Вы скопировали текст откуда-то еще? В тексте могут быть ошибки кода или форматирования, которые иначе не видны. Чтобы удалить это из текста, щелкните правой кнопкой мыши страницу документа и выберите «Вставить без форматирования».

Вы также можете использовать сочетание клавиш Ctrl + Shift + V. Проверьте, может ли проверка орфографии в Документах Google обнаруживать орфографические ошибки.
4. Попробуйте другой браузер
Я не уверен, какой браузер вы используете, но сейчас Chrome кажется самым популярным и широко используемым браузером в мире. В любом случае виновником может быть ваш браузер. Самый простой способ узнать это - открыть тот же файл Google Doc в другом браузере. Ты можешь попробовать Храбрый, Опера, Firefox, Vivaldi или любой другой браузер, который вам нравится.

Если ошибка повторяется, ваш браузер невиновен. Если нет, вы знаете, что делать - либо используйте другой браузер, либо продолжайте читать, чтобы найти решения.
5. Режим инкогнито
Допустим, браузер Chrome ведет себя странно, в то время как функция проверки орфографии в Документах Google отлично работает в Firefox. Откройте тот же документ Google в режиме инкогнито Chrome. Большинство браузеров предлагают аналогичную функцию. Если проверка орфографии не работает, возможно, одно из расширений вышло из-под контроля.

Если вы по-прежнему видите, что проверка орфографии в Документах Google не работает, переходите к пункту 6 ниже. Если работает, переходите к пункту 7.
6. Отключить расширения или надстройки
Chrome называет их расширениями, а Firefox - надстройками. В любом случае они могут нарушить работу вашего браузера. Как мы видели выше, большинство расширений автоматически отключаются в режиме инкогнито. Откройте страницу расширения из меню и отключите их все сразу.

Отключите все расширения и проверьте еще раз. Проверка орфографии в Google Документах должна работать. Итак, как узнать, какое расширение виновато? Включите сразу половину из них и проверьте еще раз. В зависимости от того, как работает проверка орфографии, вы будете знать, какая половина вызывает ошибку. Включите оставшуюся половину и продолжайте делать это, пока не найдете виновника. Удалите это расширение. Вы также можете попробуйте менеджер расширений чтобы помочь с этим.
Примечание: Обновление расширения Grammarly, предназначенное для веб-приложения Google Docs, однажды сломало меня. Я выполнил ту же процедуру, которую описал выше, чтобы найти его. Отключение Grammarly исправило ошибку. Команда разработчиков с тех пор решила проблему.
7. Данные браузера и кеш
Старые данные или файлы кеша могут мешать работе Документов Google. Откройте браузер и нажмите «Настройки» в меню.

Вы найдете опцию Очистить данные просмотра на вкладке Конфиденциальность и безопасность.

Здесь вы должны удалить файлы cookie и файлы кеша. В раскрывающемся меню выберите «Все время», в котором будут выбраны все файлы cookie, хранящиеся на вашем компьютере. Вы не хотите стирать историю просмотров, иначе она сотрет все ваши любимые сайты, а также те, которые вы посещали с момента установки браузера.

Щелкните Очистить данные сейчас. Обратите внимание, что вам придется войти в систему, чтобы снова открывать сайты. Перед выполнением этого шага обязательно сохраните всю работу браузера.
8. Ручная автозамена
Если функция проверки орфографии в Документах Google не может подчеркнуть слово с ошибкой, вы можете попытаться исправить это вручную. Щелкните правой кнопкой мыши слово с ошибкой, и вы должны увидеть несколько предложений.

Если вы считаете, что правы или Документы не смогли понять термин, вы можете добавить его в словарь из того же меню. Это скорее временное решение, и оно может не сработать для всех.
9. Пользователи мобильных приложений
Если вы столкнулись с этой проблемой в мобильном приложении Google Docs, я могу предложить несколько решений. Прежде всего, проверьте, доступно ли обновление в Play или App Store. Во-вторых, вы очистите данные приложения и файлы кеша приложения. Откройте «Настройки» и в разделе «Управление приложениями» найдите Документы Google.


Нажмите здесь «Очистить данные» и выберите «Очистить все данные» и «Очистить кеш».


10. Языковые настройки
Вы установили правильный язык в Документах Google? Щелкните Файл и выберите язык для проверки, а затем выберите один.

Вы можете выбрать только один язык за раз, поэтому вам придется переключать его каждый раз, когда вы работаете с файлом на другом языке.
11. Грамматика
Если вы по-прежнему не можете заставить Документы Google работать, вы будете рады узнать, что Grammarly недавно был обновлен с помощью надстройки, созданной специально для Google Документов. На данный момент он доступен в Google Chrome. Это означает, что он также должен работать на другие браузеры на основе Chromium, поэтому обязательно проверьте, используете ли вы его.
Скачать Grammarly для Chrome
Spell It
Хороший писатель всегда корректирует свою работу, чтобы выявить ошибки, но их легко проследить. Кроме того, проверка орфографии может сэкономить много времени. Одно из упомянутых выше решений должно исправить проблему с проверкой орфографии, которая не работает в Google Docs. Если нет, попробуйте Grammarly, пока не разберетесь в этом.
Следующий: Google Docs у вас не работает? Хотите попробовать новый инструмент для письма? Ознакомьтесь с нашим подробным сравнением между Документами Google и Quip ниже.