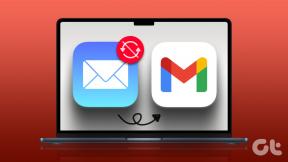Как исправить зависание iPhone при проверке экрана обновления на iOS 11
Разное / / November 29, 2021
Обожаю обновления iOS - крутые новые функции и улучшения стабильности всегда рады. Но ничто так меня не беспокоит, как неудачное обновление. И еще хуже, когда это происходит по самой странной из причин.
Да, я говорю о зависании обновлений на экране проверки обновлений. Это была проблема в нескольких итерациях iOS, и Apple ничего не сделала, чтобы изменить это в iOS 11.

Очевидно, это происходит, когда ваш iPhone или iPad не может аутентифицировать загруженный файл обновления. Проблемы с сетевым подключением, поврежденные файлы и технические сбои могут способствовать возникновению этой проблемы.
К счастью, есть ряд исправлений, которые можно использовать для решения проблемы. Хотя некоторые из них довольно утомительны, это все же лучше, чем ничего, верно? Итак, приступим.
Перезагрузка или принудительный перезапуск
Перезагрузка iPhone или iPad устраняет любые незначительные технические ошибки и сбои, которые не позволяют устройству проверить загруженное обновление.
Теперь экран «Проверка обновлений» может не работать и предлагать вам повторить попытку, или он может зависнуть на неопределенный период времени. В первом случае вы можете выполнить обычный перезапуск, но во втором случае необходимо принудительно перезагрузить устройство.
Нормальный перезапуск
Нажмите и удерживайте кнопку питания и переместите ползунок при появлении запроса. На iPhone Xоднако вам нужно быстро нажать и отпустить клавиши увеличения и уменьшения громкости, а затем нажать кнопку питания, чтобы отобразился запрос Slide to Power Off.
После выключения устройства просто снова нажмите и удерживайте кнопку питания, чтобы снова включить его.

Принудительный перезапуск
На iPhone 6s и старше - и на всех моделях iPad - просто нажмите и удерживайте кнопки питания и «Домой» одновременно в течение десяти секунд, пока не увидите логотип Apple.
iPhone 7 требует немного другой процедуры, которая включает в себя удерживание клавиш питания и уменьшения громкости до тех пор, пока не появится логотип Apple.
Для iPhone 8 и iPhone X быстро нажмите и отпустите кнопку увеличения громкости, а затем кнопку уменьшения громкости. Наконец, удерживайте кнопку питания нажатой, пока не появится логотип Apple.

После перезагрузки вернитесь к экрану «Обновление программного обеспечения» и нажмите «Установить сейчас». iOS должна немедленно начать проверку обновления.

Если процесс проверки завершился успешно, готово! В противном случае продолжайте.
Примечание: Возможно, вам придется выполнить еще один принудительный перезапуск, если ваш iPhone или iPad снова застрянет на экране «Проверка обновлений».
Проверить с помощью сотовых данных
На самом деле проблема может заключаться в вашем интернет-соединении, например в брандмауэр на основе маршрутизатора, блокирующий доступ на серверы верификации. Если у вас есть доступ к другой точке доступа Wi-Fi, подключитесь к ней и повторите попытку. В противном случае вы можете использовать сотовую связь, чтобы сделать то же самое.
Примечание: iOS ограничивает использование сотовых данных для обновлений, но, поскольку файл обновления уже загружен, вы можете без проблем выполнить только процесс проверки.
Просто проведите вверх от нижней части экрана и коснитесь значка Wi-Fi, чтобы отключить его. Вам также может потребоваться нажать на значок «Сотовые данные», если он еще не включен.

После этого перейдите на экран «Обновление программного обеспечения» и нажмите «Установить сейчас». Если вы все еще не можете пройти мимо экрана подтверждения, давайте перейдем к чему-то более серьезному.
Удалить обновление и повторно загрузить
Загруженный файл обновления может помешать успешному завершению процесса проверки - например, из-за повреждения файла. Однако на экране обновления программного обеспечения вы видите только вариант «Установить», а не «Загрузить и установить», поскольку обновление уже загружено.
Но вы все равно можете вручную удалить файл обновления и снова включить параметр «Загрузить и установить».
Шаг 1: На экране настроек нажмите «Общие», а затем нажмите «Хранилище iPhone» или «Хранилище iPad».

Шаг 2: Подождите немного, пока iOS загрузит список всех приложений, установленных на устройстве. Теперь выберите обновление iOS.

Шаг 3: Нажмите «Удалить обновление», чтобы удалить загруженный файл обновления.

Шаг 4: Перейдите на экран обновления программного обеспечения. Теперь вы должны увидеть параметр «Загрузить и установить». Коснитесь его, чтобы повторно загрузить и установить обновление.

Вы прошли экран проверки? Если нет, переходите к следующему исправлению.
Сбросить настройки сети
К настоящему времени вы должны что-то исправить, но, если вы еще этого не сделали, возможно, это проблема с настройками сетевого подключения вашего iPhone или iPad. Устаревшие или поврежденные сетевые настройки являются источником множества другие проблемы с iOS также.
Если во время проверки вы получите сообщение об ошибке, в котором утверждается, что нет подключения к Интернету. Это само по себе является важным признаком того, что ваши сетевые настройки не так уж хороши. Итак, попробуем их сбросить.
Предупреждение: Все сохраненные сети Wi-Fi и пароли, включая любые измененные настройки APN и VPN, полностью сбрасываются с помощью этой процедуры.
Шаг 1:
На экране «Настройки» нажмите «Общие», а затем нажмите «Сброс».

Шаг 2:
Коснитесь Сбросить настройки сети.

Шаг 3:
При появлении запроса введите свой PIN-код, а затем нажмите «Сброс» во всплывающем окне.

Шаг 4:
Теперь вам нужно вручную повторно подключиться к доступной сети Wi-Fi. Для этого коснитесь Wi-Fi на экране настроек, выберите сеть Wi-Fi и затем введите пароль для подключения к ней.

Теперь вы должны успешно пройти экран проверки. Если у вас все равно не получается, попробуйте подтвердить данные по сотовой сети.
Не повезло? Давайте посмотрим, что вы можете сделать дальше.
Примечание: В большинстве случаев вам не нужно беспокоиться о сотовой связи, поскольку соответствующие параметры должны быть автоматически настроены оператором связи после сброса. Однако если у вас возникнут какие-либо проблемы, обратитесь к своему оператору связи.
Обновление через iTunes
Отстойно, что ваш iPhone до сих пор не обновлен. Вместо того, чтобы делать что-то столь же радикальное, как полный сброс iOS - что может решить или не решить проблему - вы все равно можете обновить свое устройство через iTunes. Круто, правда?
Шаг 1:
Подключите свое устройство к ПК или Mac, а затем загрузите iTunes. Как только iTunes обнаружит ваше устройство, нажмите «Сводка».

Шаг 2:
Щелкните Обновить. Когда будет предложено ввести PIN-код, вставьте его.

Вот и все! С этого момента iTunes должен автоматически позаботиться обо всем остальном.
Наслаждайтесь новым обновлением
Надеюсь, теперь на вашем iPhone или iPad установлено новое блестящее обновление. Обычно принудительный перезапуск, проверка сотовых данных или повторная загрузка обновления в большинстве случаев исправляют проблемы.
А если нет, вы все равно можете попробовать сбросить настройки сети или обновить устройство через iTunes в Windows или Mac.
Apple действительно нужно объединить свои усилия. Эта проблема возникает довольно давно, и ее постоянное исправление более чем оправдано. Будем надеяться, что скоро мы его получим.
Так как все прошло? Знаете какие-нибудь другие исправления? Мы будем рады услышать!