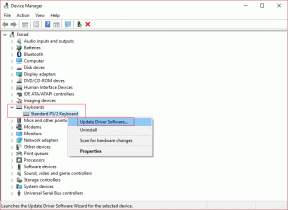7 лучших способов исправить AirDrop, не работающий на Mac
Разное / / November 29, 2021
AirDrop - неотъемлемая часть экосистемы Apple. Одним щелчком мыши пользователи могут отправлять большие файлы с iPhone / iPad на Mac или наоборот. Нет необходимости использовать кабели, облачное хранилище или какие-либо сторонние сервисы, такие как Xender или Airdrop для отправки файлов и медиафайлов. Но что, если дела пойдут плохо? Airdrop, не работающий на Mac, может вызвать у вас головную боль, поскольку вам не захочется использовать кабель Lightning для работы.

AirDrop использует Bluetooth 4.x для энергоэффективного вещания и обнаружения, а также одноранговую сеть Wi-Fi для быстрой передачи. Если у вас возникли проблемы с передачей файлов с помощью AirDrop с Mac, проверьте решения, чтобы исправить проблему.
Также на Guiding Tech
1. Проверить совместимость устройства
Для успешного использования AirDrop на вашем Mac должна быть установлена OS X Yosemite или более поздняя версия macOS. Вы можете узнать, какая версия macOS установлена на вашем Mac, перейдя в меню Apple> Об этом Mac. Что касается обновлений, перейдите в меню Apple> Системные настройки> Обновление программного обеспечения.
Кроме того, устройство, которое вы пытаетесь передать файлы, должно быть устройством, совместимым с AirDrop.
При передаче файлов с Mac на iPhone ваш iPhone должен быть iPhone 5 или более поздней версии, на нем должна быть установлена iOS 7 или более поздняя версия программного обеспечения iOS.
Если вы пытаетесь выполнить AirDrop с Mac на iPad или iPod, iPad должен быть iPad 4 или новее, а iPod должен быть 5-го поколения или новее.
2. Отрегулируйте настройки AirDrop на iPhone
Apple предлагает несколько вариантов совместного использования для безопасного использования функции AirDrop на разных устройствах. Вам нужно проверить свой iPhone, чтобы убедиться, что устройство может получать файлы через AirDrop от всех или контактов. Следуйте инструкциям ниже, чтобы внести изменения.
Шаг 1: Откройте приложение «Настройки» на iPhone.
Шаг 2: Перейдите в Общие> AirDrop.
Шаг 3: В следующем меню выберите «Только контакты» или «Все».
Кроме того, вы можете провести пальцем вниз из правого верхнего угла (или из нижней части iPhone, если вы используете старую модель с кнопкой питания) и открыть Центр управления.
Нажмите и удерживайте меню подключения и включите параметр AirDrop.
3. Проверьте Wi-Fi и Bluetooth
AirDrop использует Bluetooth для поиска ближайших устройств и Wi-Fi для простой передачи файлов. Следовательно, убедитесь, что на отправляющем устройстве Mac включены Bluetooth и Wi-Fi.
Перейдите в строку меню Mac и щелкните значок Bluetooth, чтобы включить службу. Точно так же выполните ту же процедуру и для Wi-Fi.

Вы также можете открыть меню Finder> AirDrop, и оно покажет, какие соединения отключены на Mac. Вы также можете включить их в указанном меню.

На принимающем устройстве должен быть хотя бы включен Bluetooth. Кроме того, вам просто нужно убедиться, что переключатель AirDrop включен для устройства с соответствующим разрешением.
4. Разрешить AirDrop для всех с Mac
Вы можете быть в порядке с опцией AirDrop только для контактов на Mac. Но иногда это может привести к сбою при отправке файлов с Mac на iPhone.
Следовательно, выполните следующие действия, чтобы переключить разрешение на общий доступ на Все в меню AirDrop.
Шаг 1: Откройте меню Finder на Mac.
Шаг 2: Щелкните AirDrop на левой панели. На правой панели нажмите Разрешить мне быть обнаруженными и выберите Все в раскрывающемся меню.

Еще раз позвольте мне напомнить вам включить опцию «Разрешить всем» на устройстве, на которое вы передаете файлы.
Также на Guiding Tech
5. Войдите в iCloud на обоих устройствах
По соображениям безопасности мы рекомендуем использовать параметр «Только контакты» в AirDrop как на Mac, так и на iPhone. Для этого убедитесь, что и отправляющее, и принимающее устройства вошел в iCloud.
Связанный с iCloud идентификатор электронной почты или номер мобильного телефона также должен быть доступен в списке контактов на обоих устройствах.
6. Отключить режим "Не беспокоить" на Mac
Если на вашем Mac включен режим «Не беспокоить», вы не сможете отправлять файлы с помощью функции AirDrop.
Наведите указатель мыши на строку меню macOS и откройте Центр управления. Отключите режим "Не беспокоить" в раскрывающемся меню.

Кроме того, вы можете отключить режим «Не беспокоить» в меню «Системные настройки»> «Уведомления».
Точно так же убедитесь, что устройство, на которое вы передаете файлы, не переведено в режим «Не беспокоить».
7. Предотвратить переход Mac в спящий режим
Передача огромных файлов через AirDrop требует времени. AirDrop может выйти из строя, если ваш Mac перейдет в спящий режим во время процесса передачи файлов. Следуйте инструкциям ниже, чтобы изменить поведение.
Шаг 1: Откройте меню «Системные настройки» на Mac.
Шаг 2: Перейдите в меню Аккумулятор> Адаптер питания.
Шаг 3: Включите параметр «Не разрешать компьютеру автоматически переходить в спящий режим при выключенном дисплее».

Также на Guiding Tech
Начать обмен файлами через AirDrop
Передача файлов с помощью AirDrop на разные устройства Apple - это часть того, что делает использование Mac и iPhone / iPad таким безболезненным. Выполните описанные выше действия и исправьте любые проблемы, связанные с AirDrop, на Mac. Поделитесь, какой трюк сработал для вас, в комментариях ниже.
Следующий: Вы столкнулись с проблемой мерцания экрана на MacBook? Прочтите сообщение ниже, чтобы узнать, как решить проблему.