Исправить проблему с высокой загрузкой ЦП и диска в Windows 10
Разное / / November 28, 2021
В настоящее время пользователи сообщают, что их система показывает 100% -ное использование диска и очень высокое использование памяти, даже если они не выполняют никаких задач, требующих интенсивного использования памяти. Хотя многие пользователи считают, что эта проблема касается только пользователей ПК с низкой конфигурацией (низкая спецификация системы), но здесь это не так, даже система с такими характеристиками, как процессор i7 и 16 ГБ ОЗУ, также сталкивается с аналогичным проблема. Итак, вопрос, который задают все, - как решить проблему высокой загрузки ЦП и диска в Windows 10? Что ж, ниже перечислены шаги, которые помогут решить эту проблему.
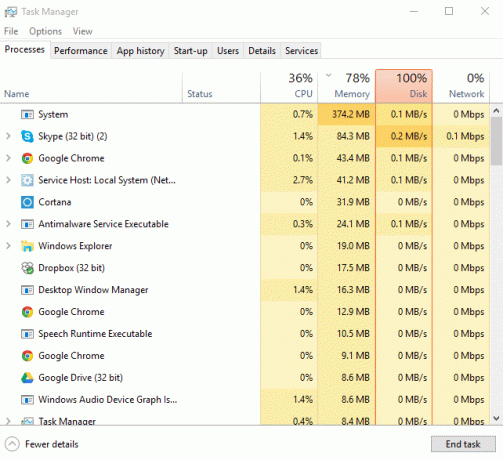
Это довольно неприятная проблема, когда вы не используете какие-либо приложения в Windows 10, но когда вы проверьте Диспетчер задач (нажмите клавиши Ctrl + Shift + Esc), вы увидите, что использование вашей памяти и диска почти 100%. Проблема не ограничивается этим, так как ваш компьютер будет работать очень медленно или даже иногда зависать, короче говоря, вы не сможете использовать свой компьютер.
Каковы причины высокой загрузки ЦП и памяти в Windows 10?
- Утечка памяти в Windows 10
- Уведомления приложений Windows
- Служба Superfetch
- Приложения и службы для запуска
- Совместное использование обновлений Windows P2P
- Сервисы Google Chrome Predication
- Проблема с разрешением Skype
- Службы персонализации Windows
- Центр обновления Windows и драйверы
- Проблемы с вредоносным ПО
Итак, не теряя времени, давайте посмотрим, как Исправить высокую загрузку ЦП и диска в Windows 10 с помощью приведенного ниже руководства.
СОДЕРЖАНИЕ
- Исправить проблему с высокой загрузкой ЦП и диска в Windows 10
- Метод 1: отредактируйте реестр, чтобы отключить RuntimeBroker
- Метод 2: отключить Superfetch
- Метод 3: отключить очистку файла подкачки при завершении работы
- Метод 4: отключить запускаемые приложения и службы
- Метод 5: отключить совместное использование P2P
- Метод 6: отключить задачу ConfigNotification
- Метод 7. Отключите службу прогнозирования, чтобы страницы загружались быстрее.
- Метод 8: Запустите средство устранения неполадок при обслуживании системы
- Метод 9: отключить автоматический выбор акцентного цвета на моем фоне
- Метод 10: отключить приложения, работающие в фоновом режиме
- Метод 11: настройте параметры в Windows 10 для достижения наилучшей производительности
- Метод 12: выключите Windows: интересное
- Метод 13: обновите Windows и драйверы
- Метод 14: дефрагментация жесткого диска
- Метод 15: запустите CCleaner и Malwarebytes
Исправить проблему с высокой загрузкой ЦП и диска в Windows 10
Метод 1: отредактируйте реестр, чтобы отключить RuntimeBroker
1. Нажмите Windows Key + R, затем введите regedit и нажмите Enter, чтобы открыть Редактор реестра.

2. В редакторе реестра перейдите к следующему:
HKEY_LOCALMACHINE \ SYSTEM \ CurrentControlSet \ Services \ TimeBrokerSvc

3. На правой панели дважды щелкните на Начинать и измени это Шестнадцатеричное значение от 3 до 4. (Значение 2 означает автоматический режим, 3 означает ручной режим и 4 означает отключение)

4. Закройте редактор реестра и перезагрузите компьютер, чтобы изменения вступили в силу.
Метод 2: отключить Superfetch
1. Нажмите Windows Key + R, затем введите «services.msc»(Без кавычек) и нажмите Enter.

2. Прокрутите список вниз и найдите Superfetch.
3. Щелкните правой кнопкой мыши на Superfetch и выберите Характеристики.
4. Затем нажмите на Стоп и установите Тип запуска отключен.

5. Перезагрузите компьютер, чтобы сохранить изменения, и это должно привести к устранению проблемы с высокой загрузкой ЦП и диска в Windows 10.
Метод 3: отключить очистку файла подкачки при завершении работы
1. Нажмите Windows Key + R, затем введите regedit и нажмите Enter, чтобы открыть редактор реестра.

2. Перейдите к следующему ключу в редакторе реестра:
HKEY_LOCAL_MACHINE \ SYSTEM \ CurrentControlSet \ Control \ Session Manager \ Управление памятью
3. Находить ClearPageFileAtShutDown и измените его значение на 1.
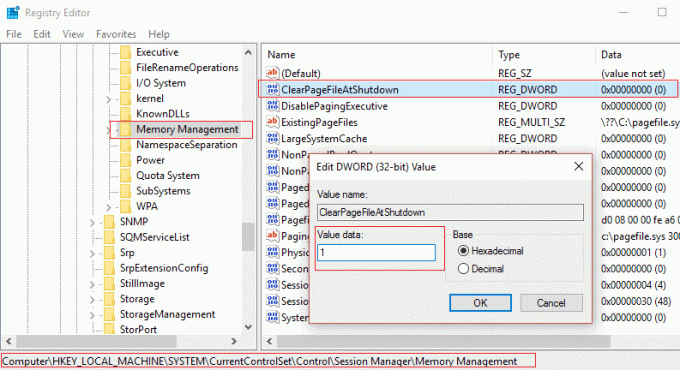
4. Перезагрузите компьютер, чтобы сохранить изменения.
Метод 4: отключить запускаемые приложения и службы
1. Нажмите Ctrl + Shift + Esc клавиша одновременно открывать Диспетчер задач.
2. Затем выберите Вкладка "Автозагрузка" а также Отключите все службы, которые имеют большое влияние.

3. Убедитесь, что только Отключите сторонние сервисы.
4. Перезагрузите компьютер, чтобы сохранить изменения.
Метод 5: отключить совместное использование P2P
1. Нажмите кнопку Windows и выберите Настройки.
2. В окнах настроек нажмите Обновление и безопасность.

3. Затем в разделе Параметры обновления нажмите Расширенные настройки.
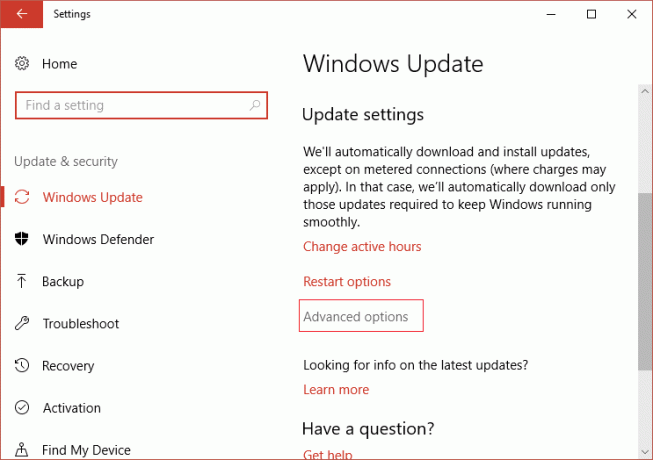
4. Теперь нажмите Выберите способ доставки обновлений.

5. Не забудьте выключить "Обновления из более чем одного места.”

6. Перезагрузите компьютер и еще раз проверьте, есть ли у этого метода Устранение проблемы с высокой загрузкой ЦП и диска в Windows 10.
Метод 6: отключить задачу ConfigNotification
1. Введите Планировщик заданий в строке поиска Windows и нажмите Планировщик заданий.

2. Из планировщика заданий перейдите в Microsoft, а не в Windows, и, наконец, выберите WindowsBackup.
3. Следующий, Отключить ConfigNotification и примените изменения.

4. Закройте средство просмотра событий и перезагрузите компьютер, и это может решить проблему высокой загрузки ЦП и диска в Windows 10, если нет, продолжайте.
Метод 7. Отключите службу прогнозирования, чтобы страницы загружались быстрее.
1. Открытым Гугл Хром и перейти к Настройки.
2. Прокрутите вниз и нажмите расширенный вариант.

3. Затем найдите Конфиденциальность и убедитесь, что запрещать переключатель для Используйте службу прогнозирования, чтобы быстрее загружать страницы.

4. Нажмите клавиши Windows + R, затем введите «C: \ Program Files (x86) \ Skype \ Телефон»И нажмите Enter.
5. Теперь щелкните правой кнопкой мыши на Skype.exe и выберите Характеристики.

6. Выберите вкладку «Безопасность» и не забудьте выделить «ВСЕ ПАКЕТЫ ПРИЛОЖЕНИЙ», Затем нажмите« Изменить ».

7. Еще раз убедитесь, что выделен пункт «ВСЕ ПАКЕТЫ ПРИЛОЖЕНИЯ», затем установите флажок «Разрешение на запись».

8. Нажмите «Применить», затем «ОК», а затем перезагрузите компьютер, чтобы сохранить изменения.
Метод 8: Запустите средство устранения неполадок при обслуживании системы
1. Введите control в Windows Search и нажмите Панель управления из результатов поиска.

2. Теперь введите устранять неполадки в поле поиска и выберите Исправление проблем.

3. Нажмите Посмотреть все из левого оконного стекла.

4. Затем нажмите на Обслуживание системы для запуска средства устранения неполадок и следуйте инструкциям на экране.

5. Средство устранения неполадок может Исправить проблему высокой загрузки ЦП и диска в Windows 10.
Метод 9: отключить автоматический выбор акцентного цвета на моем фоне
1. Нажмите Windows Key + I, чтобы открыть Настройки Windows.
2. Далее нажмите на Персонализация.

3. На левой панели выберите Цвета.
4. Затем с правой стороны отключите Автоматически выбирать акцентный цвет на моем фоне.
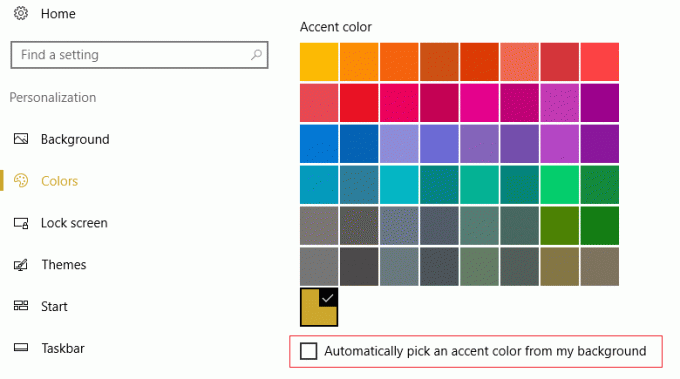
5. Перезагрузите компьютер, чтобы сохранить изменения.
Метод 10: отключить приложения, работающие в фоновом режиме
1. Нажмите Windows Key + I, чтобы открыть Окно настроек.
2. Далее выберите Конфиденциальность, а затем на левой панели нажмите Фоновые приложения.

3. Отключить их все и закройте окно, затем перезагрузите систему.
Метод 11: настройте параметры в Windows 10 для достижения наилучшей производительности
1. Щелкните правой кнопкой мыши «Этот ПК”И выберите Характеристики.
2. Затем на левой панели нажмите Расширенные системные настройки.

3. Теперь на вкладке "Дополнительно" в Свойства системы, нажмите на Настройки.

4. Затем выберите Отрегулируйте для лучшей производительности. Затем нажмите Применить, а затем ОК.

5. Перезагрузите компьютер и проверьте, можете ли вы исправить высокую загрузку ЦП и диска в Windows 10.
Метод 12: выключите Windows: интересное
1. Нажмите Windows Key + I, чтобы открыть Настройки а затем выберите Персонализация.

2. Затем на левой панели выберите Экран блокировки.
3. Под фоном из раскрывающегося списка выберите изображение вместо того Windows: интересное.
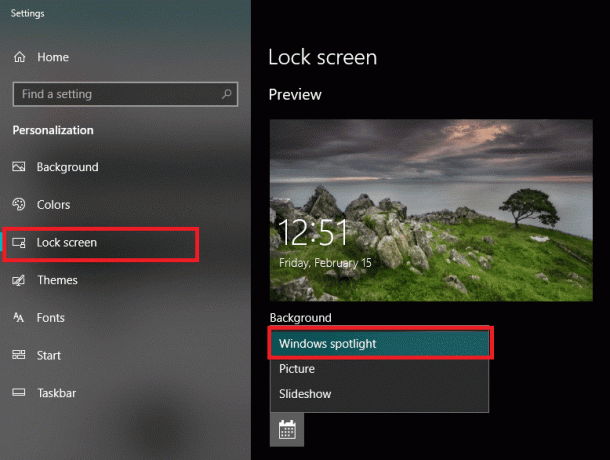
Метод 13: обновите Windows и драйверы
1. Нажмите Клавиша Windows + I, чтобы открыть настройки, затем нажмите Обновление и безопасность.

2. Слева меню нажимает на Центр обновления Windows.
3. Теперь нажмите «Проверить обновления», Чтобы проверить наличие доступных обновлений.

4. Если ожидаются какие-либо обновления, нажмите Загрузите и установите обновления.

5. После загрузки обновлений установите их, и ваша Windows станет актуальной.
6. Нажмите клавиши Windows + R и введите «devmgmt.msc»В диалоговом окне« Выполнить », чтобы открыть Диспетчер устройств.

7. Расширять Сетевые адаптеры, затем щелкните правой кнопкой мыши на своем Контроллер Wi-Fi(например, Broadcom или Intel) и выберите Обновите драйверы.

8. В Windows обновления программного обеспечения драйвера выберите «Найдите на моем компьютере драйверы.”

9. Теперь выберите «Позвольте мне выбрать из списка драйверов устройств на моем компьютере.”

10. Пытаться обновить драйверы из перечисленных версий.
11. Если описанное выше не помогло, перейдите к сайт производителя для обновления драйверов: https://downloadcenter.intel.com/
12. Перезагрузить применить изменения.
Метод 14: дефрагментация жесткого диска
1. В строке поиска Windows введите дефрагментировать а затем нажмите на Дефрагментация и оптимизация дисков.
2. Затем выберите все диски один за другим и нажмите Анализируйте.

3. Если процент фрагментации превышает 10%, выберите диск и нажмите «Оптимизировать» (этот процесс может занять некоторое время, так что наберитесь терпения).
4. После завершения фрагментации перезагрузите компьютер и посмотрите, сможете ли вы исправить проблему высокой загрузки ЦП и диска в Windows 10.
Метод 15: запустите CCleaner и Malwarebytes
1. Загрузить и установить CCleaner & Malwarebytes.
2. Запустите Malwarebytes и пусть он просканирует вашу систему на наличие вредоносных файлов. Если вредоносное ПО обнаружено, оно автоматически удаляется.

3. Теперь запустите CCleaner и выберите Пользовательская очистка.
4. В разделе Custom Clean выберите Вкладка Windows и отметьте значения по умолчанию и нажмите Анализировать.

5. После завершения анализа убедитесь, что вы обязательно удалили файлы, которые нужно удалить.

6. Наконец, нажмите на Запустите очиститель и дайте CCleaner поработать.
7. Для дальнейшей очистки вашей системы, выберите вкладку Реестри убедитесь, что выполнены следующие проверки:

8. Нажать на Поиск проблем кнопку и разрешите CCleaner сканировать, затем нажмите кнопку Исправить отдельные вопросы кнопка.

9. Когда CCleaner спрашивает: «Вы хотите сделать резервную копию изменений в реестре?” выберите Да.
10. После завершения резервного копирования щелкните значок Исправить все выбранные проблемы кнопка.
11. Перезагрузите компьютер, чтобы сохранить изменения.
Вот и все у вас успешно Исправить проблему с высокой загрузкой ЦП и диска в Windows 10 но если у вас все еще есть какие-либо вопросы относительно этого сообщения, не стесняйтесь задавать их в разделе комментариев.



