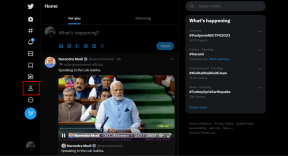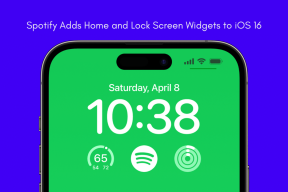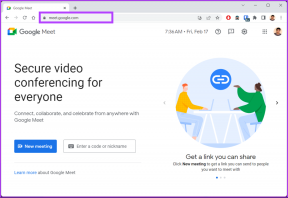VLC: получение субтитров, возобновление видео с последней позиции
Разное / / November 29, 2021

VLC является одним из самых популярных доступных медиа-клиентов, и он очень близок нам в Guiding Tech. VLC может намного больше, чем просто воспроизвести любой видео файл вы бросаете на это. Тот факт, что он бесплатный и с открытым исходным кодом, - это только начало.
Мы любим VLC: Вот почему мы решили написать об этом электронную книгу. Вы можете прочитать это онлайн здесь.
Со стороны VLC может показаться довольно простым. По правде говоря, есть конкурирующие медиаплееры у которых есть еще много возможностей. Но, к счастью, похоже, что VLC обратил внимание на этот вопрос и пытается интегрировать некоторые потрясающие новые функции. Поддержка Chromecast ходят слухи приехать где-то в этом году!
Сегодня мы поговорим о двух потрясающих функциях, добавленных в VLC 2.2, и о том, как их использовать: автоматическая загрузка субтитров и возобновление видео с его последней позиции.
Как автоматически загружать расширения
В нашем Ultimate Guide to VLC мы упомянули лучшие расширения, одно из которых было
VLSub. Расширения для VLC довольно хороши, но их нелегко установить. Вы можете ознакомиться с процессом здесь.Теперь, с версией 2.2, VLC решил связать расширение VLSub непосредственно с приложением. Но он все еще находится в меню расширений, что может вызвать некоторую путаницу.
Загрузите видео, перейдите в VLC меню на Mac, затем наведите указатель мыши на Расширения и выберите VLSub. В Windows перейдите в Вид -> Расширения.

Это окно позволит вам искать расширения автоматически и вручную. Щелкните значок Поиск по хешу или Поиск по имени начать поиск. По своему опыту я обнаружил, что Поиск по имени работает лучше. В Поиск по хешу выполняет поиск субтитров по метаданным.

После того как вы найдете в списке искомый субтитр, нажмите на него, чтобы выделить, и нажмите Скачать подборку кнопка. Через пару секунд субтитры будут загружены и встроены в видеофайл VLC.

Ручной поиск: Бывают случаи, когда простой поиск по имени файла не даст результатов. В такие моменты вы можете набрать фильм или ТВ шоу назови себя. Если это телешоу, вы даже можете указать сезон и номер серии.
Возобновить видео с последней позиции
Раньше это также было возможно с помощью расширения, но я думаю, что теперь это работает лучше, поскольку это встроенная функция.
Вот как это работает. Вы смотрите длинное видео, фильм или лекцию в VLC, и вам по какой-то причине необходимо выключить его. Теперь, когда вы снова откроете это видео в VLC, он покажет вам следующее приглашение.

Вы можете выбрать запуск видео с самого начала, продолжить воспроизведение с того места, где вы остановились, или сообщить VLC, что вы хотите Всегда продолжай воспроизведение. Это означает, что в следующий раз, когда вы запустите видео, VLC автоматически запустится с того места, где вы остановились, и всплывающего окна не будет.

Ты можешь пойти в Предпочтения -> Общий -> Продолжить воспроизведение для отмены любых предыдущих настроек.
Какая ваша любимая функция VLC?
VLC становится лучше с каждым новым выпуском, и я рад этому. Какая ваша любимая функция VLC? Поделитесь с нами в комментариях ниже.
Понравилась статья? Тогда вам понравится наша электронная книга на VLC
Вот ссылка, посмотрите: Полное руководство по VLC Media Player.