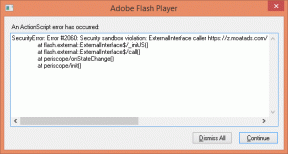Как исправить iCloud, не выполняющий резервное копирование фотографий на iPhone
Разное / / November 29, 2021
Из всех облачные хранилища, которые я пробовал на iOS iCloud лучше всего работает при резервном копировании фотографий и видео. Однако это не идеально. Бывают случаи, когда я проверял приложение «Фото» на других своих устройствах и обнаруживал, что недавно снятые фотографии с моего iPhone отсутствуют.

Конечно, это должно было случиться с вами и заставило вас задуматься или искать определенные изображения или видео.
К счастью, многие решения можно сразу же опробовать, чтобы исправить iCloud, когда не удается выполнить резервное копирование фотографий на iPhone. Давайте нырнем и все исправим.
Примечание: Если вы только ищете способ включить свои фото и видео в обычный iCloud резервное копирование, затем ознакомьтесь с разделом 10 «Включить фотографии в резервные копии системы iCloud» в конце этого документа. Почта.
Также на Guiding Tech
1. Перезагрузите iPhone
Я не могу не подчеркнуть, как простой перезапуск вашего iPhone может исправить самые распространенные проблемы в iOS. Прежде чем мы углубимся в некоторые серьезные исправления, давайте сделаем это. Чтобы перезагрузить iPhone, нажмите и удерживайте кнопки увеличения громкости и питания. На iPhone 8 и более старых устройствах просто удерживайте кнопку питания.

После перезапуска iPhone откройте приложение «Фотографии» и перейдите на вкладку «Фотографии». Вы можете отслеживать прогресс ваших загрузок в нижней части экрана.
2. Проверить хранилище
Если вы используете 5 ГБ бесплатного хранилища iCloud, не рассчитывайте, что его хватит на длительный срок. Даже если вы перешли на следующий уровень (50 ГБ), он быстро заполнится, когда снимать много фото и видео. Чтобы проверить состояние вашего хранилища iCloud, выполните следующие несколько шагов.
Шаг 1: Откройте приложение «Настройки» на своем iPhone и нажмите на свой профиль. Затем коснитесь iCloud.


Шаг 2: Под разделом «Хранилище» вы можете увидеть количество свободного места в iCloud. Если полоса заполнена, вы знаете причину, по которой ваши фотографии не копируются в iCloud.

Если проблема в хранилище iCloud, у вас есть три варианта. Самый простой выход - купить дополнительное хранилище iCloud, что нанесет ущерб вашему кошельку. Для этого нажмите «Управление хранилищем», а затем нажмите «Изменить план хранилища».
В качестве альтернативы вы можете проверить наше руководство по освобождению хранилища iCloud. Если это похоже на тяжелую работу, вы можете подумать переход на Google Фото, который предоставляет вам неограниченное количество резервных копий.
3. Включить фото iCloud
Чтобы автоматически создавать резервные копии ваших фотографий и видео в iCloud, как только вы их снимаете, у вас должны быть включены фотографии iCloud. Хотя эта функция включена по умолчанию, вы, возможно, отключили ее ранее, чтобы использовать альтернативная функция My Photo Stream или переключиться на другую службу облачного хранилища. Давайте проверим, так ли это.
Примечание: При включении iCloud Photos все фотографии, снятые с других устройств iOS, синхронизируются с вашим iPhone.
Откройте приложение «Настройки» на своем iPhone. Затем прокрутите вниз и нажмите «Фото». На следующем экране убедитесь, что переключатель рядом с фотографиями iCloud включен.


Если приложение «Фото iCloud» было отключено, а вы только что включили его, под ними появятся два отдельных параметра: «Оптимизировать хранилище iPhone» и «Загрузить и сохранить оригиналы».
При выборе первого варианта на вашем устройстве будут сохраняться заполнители с низким разрешением при резервном копировании оригиналов в iCloud, и он наиболее подходит, если вы хотите сэкономить место локально. Выберите последнее, если локальное хранилище не имеет значения.
Если у вас большой фотоаппарат, резервное копирование фотографий и видео займет некоторое время. Не забывайте, что вы всегда можете посетить приложение «Фото», чтобы проверить статус ваших загрузок.
4. Отключить режим низкого уровня данных (Wi-Fi)
В iOS 13 теперь есть специальный переключатель, названный «Режим низкого потребления данных» для подключений Wi-Fi. Если он включен, ваши фотографии не будут копироваться в iCloud. Хотя вы можете временно возобновить резервное копирование, посетив приложение «Фото» и нажав «Возобновить», этого хватит только на час. Если вам нужно беспрепятственное резервное копирование, вы должны отключить режим низкого потребления данных для вашего Wi-Fi-соединения.
Шаг 1: В приложении «Настройки» вашего iPhone коснитесь Wi-Fi. Затем коснитесь значка i рядом с сетью Wi-Fi, к которой вы подключены.


Sтеп 2: Выключите переключатель рядом с режимом низкого объема данных.

По умолчанию этот параметр отключен для подключений Wi-Fi, но всегда рекомендуется перепроверить, чтобы обеспечить безупречное резервное копирование.
5. Изменить DNS-серверы
Иногда DNS-серверы по умолчанию для вашего Wi-Fi-соединения могут плохо направлять трафик с вашего iPhone в правильном направлении. Попробуйте изменить их на Служба разрешения общедоступных DNS Google, который отлично решает большинство проблем с подключением.
Шаг 1: Откройте приложение «Настройки» и нажмите Wi-Fi. Затем коснитесь значка i рядом с сетью Wi-Fi, к которой вы подключены.


Sтеп 2: В разделе «DNS» нажмите «Настроить DNS». На следующем экране удалите существующие серверы (вы можете записать их на всякий случай), а затем добавьте общедоступные DNS-серверы Google в два отдельных слота, как показано ниже:
8.8.8.8.
8.8.4.4.


Нажмите «Сохранить», чтобы применить изменения. Теперь зайдите в приложение «Фото» и проверьте, снова ли что-то сдвинулось с мертвой точки.
Также на Guiding Tech
6. Включить сотовые данные
Вы используете сотовые данные? Если это так, вам нужно либо переключиться на Wi-Fi, либо разрешить использование сотовых данных для синхронизации фотографий с iCloud. Вот как включить резервное копирование сотовых данных.
Шаг 1: Откройте приложение «Настройки» на своем iPhone. Затем прокрутите вниз до конца и нажмите «Фото». Затем нажмите «Сотовые данные».


Sтеп 2: Включите переключатель рядом с Cellular Data. Если у вас есть много фотографий и видео, которые необходимо загрузить, также включите переключатель рядом с Неограниченными обновлениями.

Нет точных ограничений относительно того, когда неограниченное количество обновлений действительно оказывает влияние. Обычно фотографии с общим размером около 200 МБ перестают синхронизироваться с iCloud, если этот параметр отключен.
7. Отключить режим низкого объема данных (сотовая связь)
Как и в случае с подключениями по Wi-Fi, для сотовых данных существует ограничение в режиме низкого уровня данных. Несмотря на разрешение использования сотовых данных для резервного копирования фотографий iCloud, вы также должны убедиться, что на вашем iPhone не включен этот параметр.
Шаг 1: Откройте приложение «Настройки» и нажмите «Сотовая связь». Затем нажмите «Параметры сотовой связи».


Sтеп 2: Коснитесь Параметры сотовой связи. Затем выключите переключатель рядом с режимом низкого объема данных.

8. Обновите iOS
iCloud Photos - это основная функция iOS. Если ваши фотографии по-прежнему не копируются в iCloud должным образом, вы должны подумайте об обновлении iOS, особенно если вы давно этого не делали. Обычно это должно помочь в устранении любых известных ошибок, вызывающих проблему.
Шаг 1: Перейдите в приложение «Настройки», нажмите «Общие», а затем нажмите «Обновление программного обеспечения».


Sтеп 2: Если доступны более новые обновления, загрузите и установите их.

После установки любых новых обновлений проверьте, без проблем копируются ли ваши фотографии.
9. Сбросить настройки сети
Также необходимо исключить возможность неправильно настроенных сетевых настроек. Для этого потребуется сбросить сетевые настройки вашего iPhone. Это в значительной степени поможет решить проблемы с подключением. Однако он также удалит все сохраненные сети и пароли Wi-Fi, устройства Bluetooth и виртуальные частные сети. Дополнительные сведения о влиянии сброса сетевых настроек см. ознакомьтесь с нашим исчерпывающим руководством по этой теме.
Шаг 1: Откройте приложение «Настройки» и нажмите «Общие». Затем нажмите «Сброс».


Sтеп 2: Наконец, нажмите «Сбросить настройки сети», а затем снова нажмите «Сбросить настройки сети» для подтверждения.


После сброса настроек сети либо подключитесь к сети Wi-Fi вручную, либо активируйте сотовые данные и проверьте приложение «Фото». Скорее всего, сейчас он должен без проблем делать резервную копию ваших фотографий.
10. Включение фотографий в резервные копии системы iCloud
Ваш iPhone также может выполнять резервное копирование вашей библиотеки фотографий и видео в рамках резервного копирования системы iCloud. Это позволяет быстрее восстанавливать ваши фотографии и видео вместе с остальными данными на вашем iPhone, если вы сбросили настройки iPhone или перешли на новое устройство.
Но, что сбивает с толку, этот процесс также требует, чтобы вы отключили Фото iCloud. Если это то, что вы хотите сделать, то приведенные ниже шаги должны вам помочь. Просто помните, что, в отличие от Фото iCloud, при выполнении резервного копирования системы iCloud самые свежие фотографии и видео будут храниться не всегда.
Шаг 1: Откройте приложение «Настройки» на своем iPhone, а затем нажмите на свой профиль. Затем коснитесь iCloud.


Sтеп 2: Под разделом «Приложения, использующие iCloud» нажмите «Фото». На следующем экране выключите переключатель рядом с фотографиями iCloud, а затем вернитесь к предыдущему экрану.


Шаг 3: Коснитесь Управление хранилищем. Затем нажмите «Резервные копии».


Sтеп 4: Выберите свой iPhone (с пометкой «Этот iPhone») в разделе «Резервные копии». Под разделом «Выбрать данные для резервного копирования» включите переключатель рядом с «Библиотекой фотографий».


Sтеп 5: Возвращайтесь, пока не дойдете до экрана с надписью iCloud. Прокрутите вниз до конца и нажмите «Резервное копирование iCloud». Затем нажмите «Создать резервную копию».


Теперь ваш iPhone выполнит резервное копирование вашего iPhone в iCloud вместе с вашими фотографиями и видео. Однако вы должны быть подключены к Wi-Fi - вы не можете выполнять резервное копирование системы iCloud для сотовых данных.
После завершения резервного копирования iCloud вы всегда можете включить iCloud Photos для создания резервных копий в реальном времени и синхронизации вашей библиотеки фотографий. Помните, что ваши фотографии и видео не будут частью будущих резервных копий системы iCloud, если у вас включены фотографии iCloud.
Также на Guiding Tech
Сохрани свои воспоминания
Обеспечение бесперебойной синхронизации ваших фотографий с iCloud может иметь решающее значение. Это обеспечивает приятный пользовательский интерфейс с легким доступом к вашим фотографиям и видео в экосистеме Apply. Кроме того, он безопасно хранит их в облаке.
Однако последний совет по устранению неполадок указывает на кое-что важное. Вы должны отключить Фото iCloud всякий раз, когда вам нужно интегрировать свою библиотеку фотографий в резервную копию системы iCloud.
Надеюсь, ваша учетная запись iCloud отлично работает после этих решений.
Следующий: Вы беспокоитесь о своей конфиденциальности? Вот как загрузить все ваши данные из iCloud.