Как настроить VPN в Windows 10
Разное / / November 28, 2021
Вы хотите настроить VPN в Windows 10? Но вы не знаете, как действовать дальше? Не волнуйтесь, в этой статье мы пошагово расскажем, как настроить VPN на ПК с Windows 10.
VPN означает виртуальную частную сеть, которая обеспечивает конфиденциальность пользователя в Интернете. Всякий раз, когда кто-то просматривает Интернет, некоторая полезная информация отправляется с компьютера на сервер в виде пакетов. Хакеры могут получить доступ к этим пакетам, вторгаясь в сеть, и могут завладеть этими пакетами, что может привести к утечке некоторой личной информации. Чтобы предотвратить это, многие организации и пользователи предпочитают VPN. VPN создает туннель в котором ваши данные зашифровываются, а затем отправляются на сервер. Таким образом, если хакер взломает сеть, ваша информация также будет защищена, поскольку она зашифрована. VPN также позволяет изменить местоположение вашей системы, чтобы вы могли получить частный доступ в Интернет, а также просматривать контент, заблокированный в вашем регионе. Итак, давайте начнем с процесса настройки VPN в Windows 10.
СОДЕРЖАНИЕ
- Как настроить VPN в Windows 10
- Найдите свой IP-адрес
- Настроить переадресацию портов
- Сделайте VPN-сервер в Windows 10
- Установите VPN-соединение, чтобы пройти через брандмауэр
- Установите VPN-соединение в Windows 10
Как настроить VPN в Windows 10
Найдите свой IP-адрес
Чтобы настроить VPN, вам нужно найти свой айпи адрес. Со знанием айпи адрес, только вы сможете подключиться к VPN. Чтобы найти IP-адрес и продолжить, выполните следующие действия.
1. Откройте веб-браузер на вашем компьютере.
2. посещение ком или любой другой поисковой системе.
3. тип Какой у меня IP-адрес.

4. ваш публичный IP-адрес будет отображаться.
Может возникнуть проблема с динамическим публичным IP-адресом, который со временем может меняться. Чтобы справиться с этой проблемой, вам необходимо настроить параметры DDNS в вашем маршрутизаторе, чтобы при изменении публичного IP-адреса вашей системы вам не приходилось изменять настройки VPN. Чтобы настроить параметры DDNS в вашем маршрутизаторе, выполните следующие действия.
1. нажмите на Начинать меню или нажмите на Ключ Windows.
2. Тип CMD, щелкните правой кнопкой мыши командную строку и выберите Запустить от имени администратора.

3. тип ipconfig, прокрутите вниз и найдите шлюз по умолчанию.
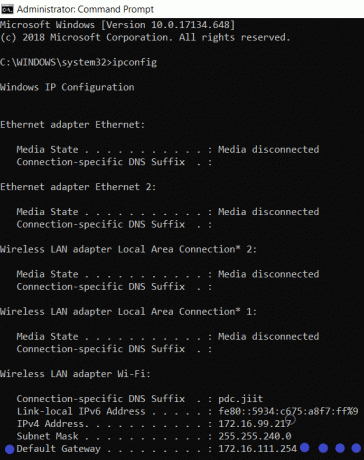
4. Откройте в браузере IP-адрес шлюза по умолчанию и войдите в свой маршрутизатор, указав имя пользователя и пароль.

5. найти Настройки DDNS под Продвинутая вкладка и щелкните настройку DDNS.
6. Откроется новая страница настроек DDNS. Выберите No-IP в качестве поставщика услуг. В имени пользователя введите свой адрес электронной почты а затем введите пароль, в имени хоста введите myddns.net.
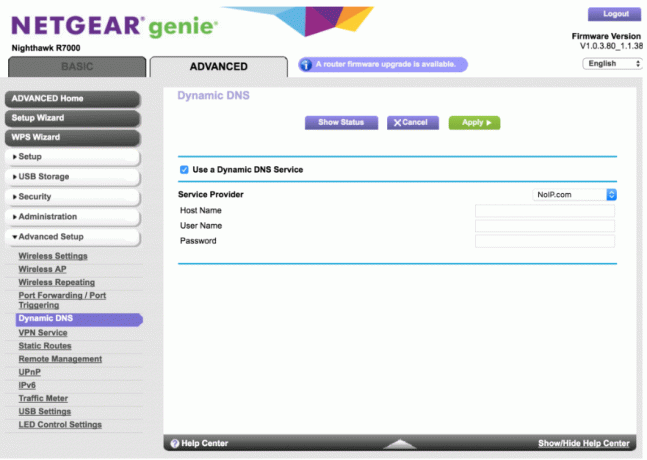
7.Теперь вам нужно убедиться, что ваше имя хоста может получать своевременные обновления или нет. Чтобы проверить этот логин на свой No-IP.com учетной записи, а затем откройте настройки DDNS, которые, вероятно, будут в левой части окна.
8. выберите Изменить а затем выберите IP-адрес имени хоста и установите его на 1.1.1.1, затем нажмите на Обновите имя хоста.
9. Для сохранения настроек необходимо перезагрузить роутер.
10. Теперь ваши настройки DDNS настроены, и вы можете продолжить.
Настроить переадресацию портов
Чтобы подключить Интернет к VPN-серверу вашей системы, вам необходимо: прямой порт 1723 чтобы можно было установить VPN-соединение. Чтобы перенаправить порт 1723, выполните следующие действия.
1. Войдите в роутер, как описано выше.
2. найти Сеть и Интернет.
3. перейти к Перенаправление портов или виртуальный сервер, или сервер NAT.
4. В окне «Переадресация портов» установите для локального порта значение 1723 и протокол TCP, а также установите диапазон портов на 47.

Сделайте VPN-сервер в Windows 10
Теперь, когда вы завершили настройку DDNS, а также процесс переадресации портов, вы готовы настроить VPN-сервер для ПК с Windows 10.
1. нажмите на Начинать меню или нажмите Ключ Windows.
2. Тип Панель управления и щелкните Панель управления в результатах поиска.

3.Щелкните Сеть и Интернет, затем щелкните Центр коммуникаций и передачи данных.

4. На левой боковой панели выберите Изменение параметров адаптера.

5. нажмите кнопку ALT нажмите кнопку "Файл" и выберите Новое входящее соединение.
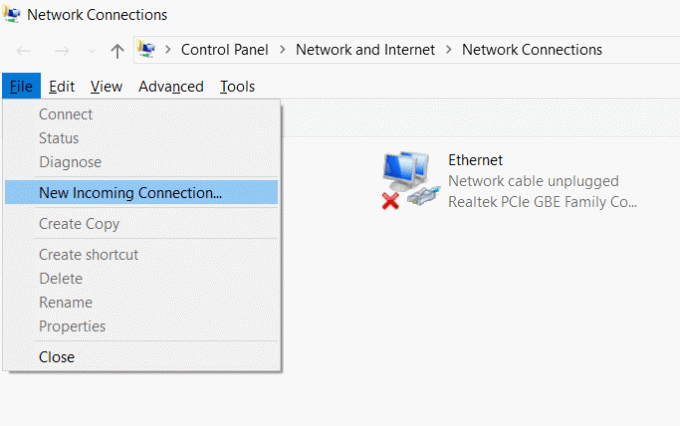
6. выберите пользователей, которые могут получить доступ к VPN на компьютере, выберите Следующий.

7. Если вы хотите добавить кого-то, нажмите на Добавить кого-нибудь кнопку и заполняет детали.

8. отметьте Интернет через флажок и нажмите Следующий.
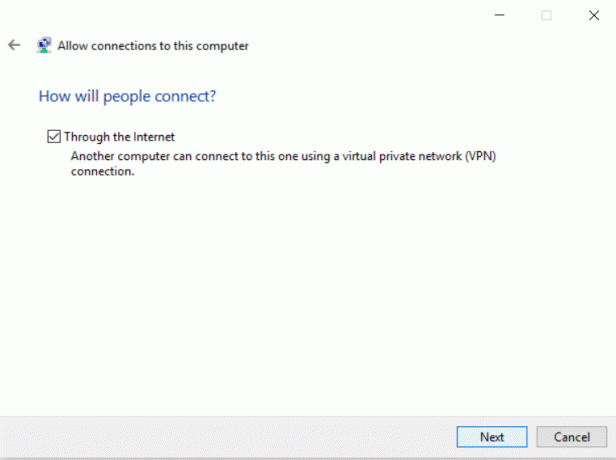
9. выберите Интернет-протокол версии 4 (TCP).
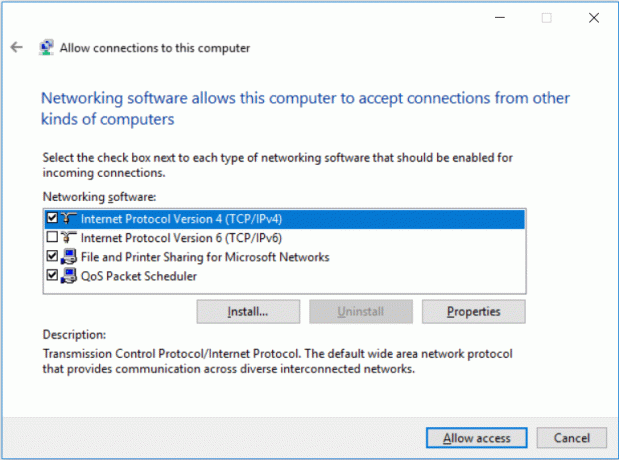
10. выберите Характеристики кнопка.
11. под Входящие IP-свойства, галочка "Разрешить абонентам доступ к моей локальной сети»И нажмите Укажите IP-адреса и заполните, как показано на изображении.
12. выберите Ok а потом нажмите разрешить доступ.
13.Щелкните "Закрыть".
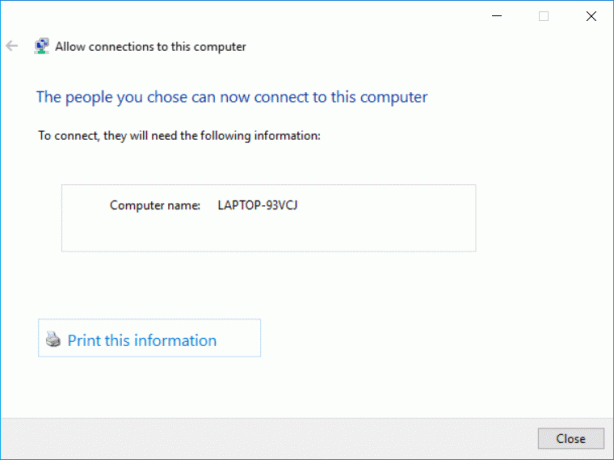
Установите VPN-соединение, чтобы пройти через брандмауэр
Чтобы VPN-сервер работал правильно, вам необходимо правильно настроить параметры брандмауэра Windows. Если эти параметры не настроены должным образом, сервер VPN может работать некорректно. Чтобы настроить брандмауэр Windows, выполните следующие действия.
1.Щелкните Начинать меню или нажмите Ключ Windows.
2. введите приложение через брандмауэр Windows в меню Пуск поиск.
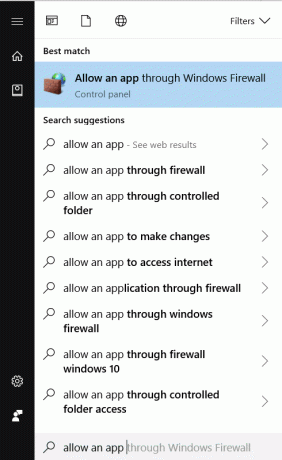
3. нажмите на Изменить настройки.
4. ищите Маршрутизация а также Удаленный Доступ и разрешение Частный а также Общественные.
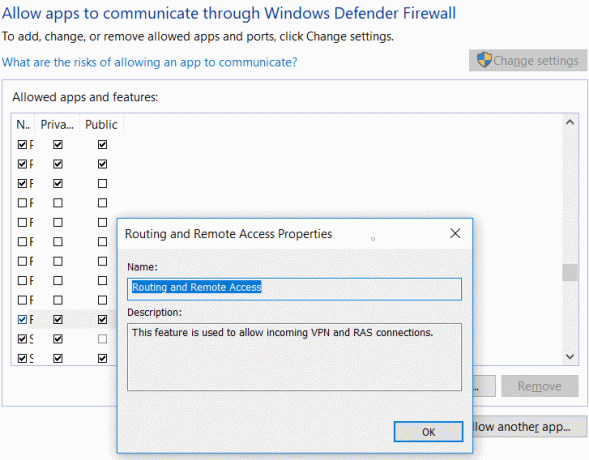
5. Нажмите ОК, чтобы сохранить изменения.
Установите VPN-соединение в Windows 10
После создания VPN-сервера вам необходимо настроить устройства, в том числе ваш ноутбук, мобильный телефон, планшет или любое другое устройство, которому вы хотите предоставить удаленный доступ к локальному VPN-серверу. Выполните следующие действия, чтобы установить желаемое VPN-соединение.
1. нажмите Windows Key + R, затем введите контроль и нажмите Enter, чтобы открыть Панель управления.

2. выберите Центр коммуникаций и передачи данных.

3. На левой боковой панели нажмите Изменение параметров адаптера.

4.Щелкните правой кнопкой мыши VPN-сервер вы только что создали и выбрали Характеристики.

5. В свойствах нажмите на Вкладка Общие и в поле Имя хоста введите тот же домен, который вы создали при настройке DDNS.

6. переключитесь на Безопасность затем в раскрывающемся списке типа VPN выберите PPTP (протокол туннелирования точка-точка).
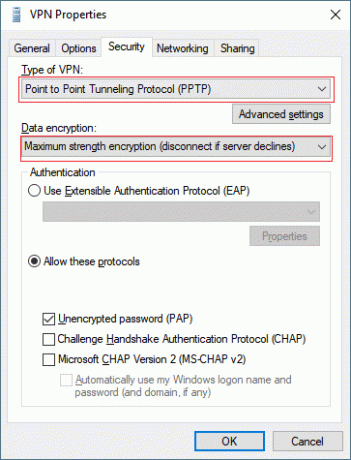
7. выберите Максимальная надежность шифрования из раскрывающегося списка Шифрование данных.
8. Нажмите ОК и переключитесь на Вкладка "Сеть".
9. снимите отметку Вариант TCP / IPv6 и отметьте опцию Интернет-протокола версии 4 (TCP / IPv4).
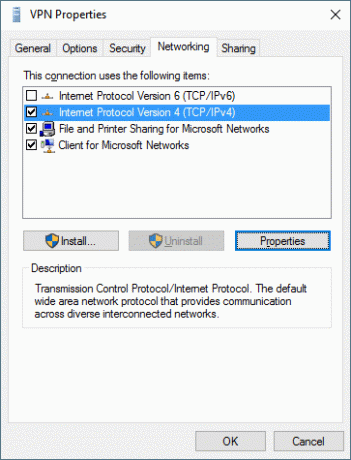
10.Щелкните Характеристики кнопка. Затем нажмите кнопку Передовой кнопка.

11. В настройках IP снимите флажок Использовать шлюз по умолчанию в удаленной сети & нажмите ОК.

12. нажмите Клавиша Windows + I чтобы открыть настройки, затем нажмите Сеть и Интернет.

13. В левом меню выберите VPN.
14.Щелкните Соединять.
Рекомендуемые:
- Исправить Spotify Web Player, не работающий
- Как настроить общий доступ к сетевым файлам в Windows 10
Есть много другого стороннего программного обеспечения, которое предоставляет VPN, но таким образом вы можете использовать свою собственную систему для создания VPN-сервера, а затем подключить его ко всем устройствам.



