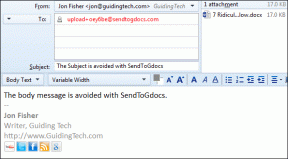Полное руководство по устранению проблем со звуком в Zoom
Разное / / November 29, 2021
В этом году работа на дому стала новой нормой. Крупные ИТ-компании, такие как Twitter и Spotify, поощряем сотрудников к работа из дома. Онлайн-встречи и виртуальные конференции заменяют наши традиционные встречи и групповые обсуждения. Zoom лидирует с большой долей рынка. Программное обеспечение может быть сложным для новых пользователей. Во время видеозвонков может стать неловко, когда звук / динамики перестают работать на вашей стороне.

Проблемы со звуком на стороне администратора могут прервать текущую встречу Zoom. То, что не идеально подходит для общего опыта работы с программным обеспечением. Причин такого поведения может быть много.
Например, вы могли случайно нажать кнопку отключения звука, ПК / Mac может быть подключен к другому устройству Bluetooth, проблемы с настройками звука, без увеличения и т. Д. В этом посте мы расскажем вам о восьми основных вариантах устранения неполадок, чтобы исправить проблемы со звуком в Zoom.
1. Присоединяйтесь к Zoom Video с компьютерным аудио
Когда вы начинаете встречу в Zoom, приложение предлагает вам несколько вариантов присоединиться к встрече. Вы можете напрямую составить встречу с видео и аудио.

Приложение Zoom предложит всплывающее окно, чтобы вы могли подключиться к Computer Audio, когда вы нажмете на опцию New Meeting. Вы можете включить опцию «Автоматически подключать аудио с компьютера при присоединении к встрече». Программное обеспечение запомнит настройки и убедитесь, что вы присоединяетесь к собранию Zoom с включенным звуком.
2. Проверьте компьютерное аудио
Со мной такое случалось пару раз. Это потому, что кнопка отключения звука выглядит на Apple MacBook. Иногда я использую кнопку отключения звука на клавиатуре, чтобы быстро отключить звук. На MacBook не отображается светодиодный индикатор, показывающий, что он включен.
Вы можете забыть включить его перед встречей Zoom. Нажмите клавишу F10 и убедитесь, что на вашем устройстве включен звук.
Также на Guiding Tech
3. Выберите динамики вашего устройства в настройках звука Zoom
Zoom позволяет вам изменить выступающих по умолчанию для собрания. Если вы используете свой телефон в качестве веб-камеры или подключены к каким-либо сторонним динамикам, вам необходимо убедиться, что вы выбрали соответствующий аксессуар Zoom Audio Settings.
Позвольте мне рассказать, что со мной произошло. Я использовал свой iPhone в качестве веб-камеры в Zoom с помощью программного обеспечения EpocCam. Для этого я скачал соответствующие драйверы и настроил сервис. Во время настройки я изменил настройки звука в Zoom с динамиков MacBook на устройство EpocCam.

В следующий раз, когда я попытался провести собрание в приложении Zoom, он вспомнил мои последние настройки и попытался использовать EpocCam вместо динамиков MacBook для звука. Когда я не использовал приложение EpocCam, я не мог слышать звук с другой стороны. Поэтому мне пришлось вернуться к динамикам MacBook из «Настройки масштабирования»> «Аудио», чтобы решить эту проблему.
4. Проверьте выходную громкость в настройках звука
Всегда рекомендуется проверять настройку громкости перед началом важной встречи. Выполните следующие действия, чтобы проверить и отрегулировать громкость в приложении Zoom.
Шаг 1: Откройте приложение Zoom на своем устройстве.
Шаг 2: Нажмите на значок настроек в правом верхнем углу.

Шаг 3: Перейдите в «Настройки звука», используйте ползунок и нажмите кнопку «Проверить динамики», чтобы отрегулировать уровень громкости.
Также на Guiding Tech
5. Отключить Bluetooth
Возможно, вы использовали Bluetooth на своем ПК или Mac для подключения наушников или TWS (Total Wireless Stereo). Большинство пользователей забывают выключить Bluetooth после использования. В следующий раз, когда вы создадите собрание Zoom, оно может использовать функцию Bluetooth и подключиться к сопряженному устройству.

В таких случаях вы не сможете слышать звук со своей стороны. Убедитесь, что вы отключили Bluetooth на своей стороне, и что он не подключен к сторонним аксессуарам Bluetooth.
6. Убедитесь, что микрофон работает на стороне другого пользователя
Звук на вашей стороне работает отлично. Возможно, проблема в другом. У участников Zoom могут быть проблемы с микрофоном. Вы можете попросить их починить микрофон, чтобы вы могли слышать их во время собрания Zoom.
Мы уже рассмотрели подробный пост, чтобы исправить проблемы с микрофоном на Zoom. Поделитесь ссылкой на публикацию с участниками, чтобы исправить проблему.
Электронные книги от Guiding Tech
7. Исправить аудио драйверы
Проблема со звуком / динамиком может быть связана с поврежденными драйверами на вашем компьютере. Вам следует обновить аудио драйверы на вашем ПК с Windows. Следуйте инструкциям, чтобы обновить их на своем ПК.
Шаг 1: Нажмите на кнопку Windows и введите диспетчер устройств.
Шаг 2: Нажмите Enter, и откроется диспетчер устройств.

Шаг 3: В разделе «Аудиовход и выход» вы найдете драйверы Intel и микрофон Realtek, отвечающие за использование микрофона вашего телефона в качестве микрофона по умолчанию в видеоприложениях. Щелкните правой кнопкой мыши микрофон и выберите обновить драйверы.
Шаг 4: Прокрутите вниз и выберите Звуковые, Видео и Игровые контроллеры.

Шаг 5: Щелкните правой кнопкой мыши аудиодрайверы и обновите их (в моем случае драйверы Realtek).
8. Обновите приложение Zoom
Звук, не работающий в вашем приложении Zoom, может быть вызван ошибками в сборке программного обеспечения на вашем устройстве. Zoom часто выпускает обновления, чтобы исправить проблемы с конфиденциальностью а также мелкие недочеты.
Вы должны убедиться, что приложение Zoom обновлено до последней версии. Откройте приложение Zoom и коснитесь значка профиля в правом верхнем углу.

Прокрутите вниз до параметров «Проверить наличие обновлений», и приложение запустит проверку обновлений и сообщит вам о последней доступной версии. Загрузите и установите последнюю сборку, чтобы исправить проблемы со звуком в Zoom. Несколько дней назад сервис EpocCam перестал работать с моей учетной записью Zoom. Я обновил приложение Zoom до последней версии, и проблема устранилась.
Также на Guiding Tech
Исправить проблемы со звуком в Zoom
Перед началом встречи в Zoom всегда рекомендуется проверять звук, видео и микрофон, чтобы встреча прошла гладко. Такой вопрос нарушает ход встречи и делает вас непрофессиональным. Следуйте приведенному выше руководству и исправьте проблемы со звуком в Zoom.
Следующий: Хотите освоить программное обеспечение Zoom? Прочтите сообщение ниже, чтобы найти лучшие советы и рекомендации по Zoom.