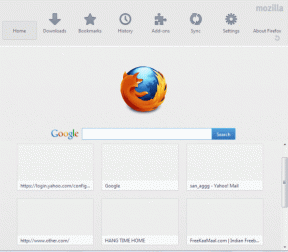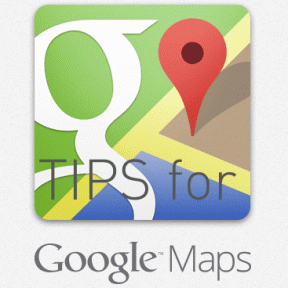9 лучших советов и приемов Google Meet для начинающих
Разное / / November 29, 2021
Google Meet - еще один приложение для видеоконференцсвязи которая пытается рассчитывать на успех Zoom. Всегда интересно изучать новый продукт и заставляет всех задуматься о том, что он может предложить. В этом посте мы расскажем о лучших советах и приемах Google Meet для тех, кто только начинает.

Стоит отметить, что Google Meet назывался Hangouts Meet, но Google переименовал его в Meet. Google решил, чтобы закрыть (классический) Hangouts и переместить клиентов G Suite в Google Chat (ранее Hangouts Chat) и Meet. Hangouts будет прекращено. Обратите внимание, что Google продолжит поддерживать классическую версию Hangouts для потребителей. А теперь вернемся к Google Meet.
Давай начнем.
1. Как присоединиться к встрече в Google Meet
Организатор встречи отправит вам код приглашения, который вы введете на главной странице веб-сайта или мобильного приложения Meet.

Нажмите кнопку «Присоединиться», которая теперь должна быть видна, чтобы начать собрание. Самое приятное то, что вам не нужно регистрироваться, чтобы представить встречу или присоединиться к ней через веб-интерфейс.
2. Как видеть всех в Google Meet
Вы можете вызвать до 100 участников (будет увеличено до 250), но просматривайте на экране только 16 одновременно.
Присоединяйтесь к собранию, щелкните меню с тремя точками и выберите параметр «Изменить макет».

Количество участников, которых вы можете просмотреть, будет зависеть от выбранного вами макета. Выберите Tiled here, чтобы просмотреть 16 участников.

3. Чем Google Meet отличается от Hangouts
Мы покрыли Подробнее о Google Meet и как это выглядит в сравнении с Hangouts. Это должно дать вам хорошее представление о том, как это работает и чего ожидать от службы.
4. Как поделиться экраном в Google Meet
Большинство приложений для видеозвонков, таких как Zoom, называют это совместным использованием, но Google любит называть это «презентацией». Вот почему вы не найдете кнопку «Поделиться». Вместо этого нажмите кнопку «Показать сейчас» в нижней части экрана, чтобы открыть дополнительные параметры обмена.

Вы можете представить весь экран, отдельное окно или только вкладку браузера Chrome. Например, щелчок по опции окна позволит вам выбрать любое открытое окно на вашем компьютере. Это может быть открытая папка, файл или приложение.

Остальное останется скрытым.
5. Как записывать в Google Meet
Запись функция доступна только для пользователей выпусков G Suite Enterprise и G Suite Enterprise for Education. Он будет доступен для всех клиентов G Suite 30 сентября 2020 г.
Нажмите кнопку меню с тремя точками в правом нижнем углу, чтобы найти параметр записи.

Все записи будут сохранены во вновь созданной папке с именем Meet Recordings в вашей учетной записи на Диске. Организатор встречи также получит электронное письмо со ссылкой.
6. Как запланировать встречу в Google Meet
Вы не можете запланировать встречу напрямую из Google Meet. Тебе понадобится Приложение Google Calendar для этого. Щелкните значок «+», чтобы создать новое событие в приложении календаря.

Введите сведения о встрече, выберите дату в будущем, когда вы хотите провести встречу, и не забудьте добавить / пригласить гостей. Выберите здесь «Добавить видеоконференцсвязь Google Meet», чтобы запланировать и уведомить все участвующие стороны о мероприятии видеоконференцсвязи Meet.

Вы не можете запланировать встречу в режиме напоминания или задачи.
7. Как отключить звук всех в Google Meet
Отключение звука во время конференц-связи в режиме реального времени может показаться грубым. Я думаю, вы должны быть осторожны при использовании этой функции. Подождите, функция пока недоступна, но один Представитель Google говорит они рассматривают это, а не уделяют ему первоочередного внимания. На данный момент единственный вариант, который у вас есть, - это снять эти наушники или нажать кнопку отключения звука на клавиатуре.
8. Как отключить звук в Google Meet
Вы можете отключать звук отдельных участников по одному. Щелкните значок «Участники» в правом верхнем углу экрана, чтобы просмотреть список всех активных участников.

Выберите участника, которого вы хотите отключить, и вы увидите три варианта.

На одном из них будет значок микрофона. Нажмите на него, чтобы отключить его / ее. Однако это уведомит всех остальных участников о том, что вы отключили звук конкретного участника. Кроме того, этот участник с отключенным звуком может включить себя в любое время.
Организатор может только отключить звук для участника, но не может включить звук для отключенного человека из соображений конфиденциальности. Представьте, что вы отключили звук, чтобы не смущаться, и кто-то вас включает. Так. все смеются из-за того, что услышали. К счастью, Google Meet избавит вас от такого рода раздражения или потенциального затруднения.
9. Как отключить видео / аудио в Google Meet
Вы можете отключить аудио / видео прямо перед тем, как присоединиться или создать встречу в Google Meet. Перед началом встречи щелкните значок микрофона или камеры соответственно. Он должен быть прозрачным при включении и красным при выключении.

Те же кнопки будут видны, когда вы действительно присоединитесь к собранию и в том же положении. Прямо внизу экрана.

Встречайте и приветствуйте
Google Meet - безупречный продукт. Да, я согласен с тем, что это создает путаницу со всем решением об именах Hangouts. Все станет более ясным, когда поддержка Hangouts (для пользователей G Suite) будет прекращена. У Google по-прежнему будет больше приложений для групповых видеозвонков, чем нужно, например Duo, Hangouts (для потребителей) и Meet. Зачем нужны и Hangouts, и Duo? Может быть, потому что Hangouts интегрируется с Gmail? Но опять же, Meet тоже.
Google Meet - надежное приложение для видеоконференцсвязи, которое быстро набирает обороты. Эти советы и рекомендации Google Meet помогут вам начать работу в кратчайшие сроки. Приложение интуитивно понятное, а пользовательский интерфейс довольно приятен для глаз.
Следующий: В последнее время слишком много полагаетесь на видеоконференцсвязь? Вот некоторые из лучших веб-камер для конференц-связи, которые вам следует подумать о покупке.