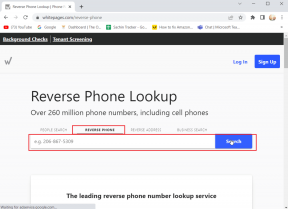В чем разница между восстановлением и сбросом в Windows 10
Разное / / November 29, 2021
Компьютеры известны как склонен к ошибкам. Это похоже на бесконечный квест, в котором вы решаете одну ошибку, а другая уже не за горами. Производители, такие как Microsoft, понимают это, поэтому они предлагают некоторые встроенные инструменты, такие как Reset и Restore, на черный день. Они действуют как отказоустойчивые, когда у вас нет другого выхода.

Что ожидать? Вы узнаете, что это за две настройки, чем они отличаются, почему вам нужно понимать их, а также когда и как их использовать. Тогда почти все.
Давай начнем.
1. Что такое сброс
Сброс переустановит ОС Windows на вашем компьютере. Вы можете думать об этом как о своего рода формате, в котором все ваши данные будут удалены, а все сторонние приложения будут удалены. Ваш компьютер будет возвращен вам в том виде, в котором вы его получили при первой покупке.

Во время процесса сброса вам будет предоставлена возможность сохранить ваши личные файлы. В этом случае ваши файлы не будут затронуты, но вы все равно потеряете все приложения и настройки (как приложения, так и ОС). Вы получите новый старт. Несмотря на то, что есть возможность не удалять файлы, я рекомендую вам сделать резервную копию. На всякий случай.
Также на Guiding Tech
2. Что такое восстановление
Компьютеры с Windows 10 еженедельно делают резервную копию (снимок) вашего компьютера. Резервная копия также создается, когда система обнаруживает какие-либо серьезные изменения. Это могут быть обновления, установка или удаление программного обеспечения и т. Д.

Восстановление компьютера приведет к отмене всех изменений, внесенных после создания резервной копии. Здесь стоит отметить, что ваши личные файлы не будут затронуты. Мы говорим о приложениях, настройки, и как таковой.
3. Сходства и различия
Эти два шага часто рекомендуются, когда все остальные шаги по устранению неполадок не работают. Когда ничего не работает и у вас есть серьезные проблемы, такие как заражение вредоносным ПО, система не работает или продолжает давать сбой, новые драйверы, обновления ОС или приложений работают с перебоями и т. Д. Однако способы решения этих проблем очень разные.

Сброс вернет ваш компьютер к заводскому состоянию, давая вам возможность начать все заново. Восстановление - лучшая альтернатива. Это восстановит систему до предыдущего момента времени. В любой момент доступно более одной резервной копии, и вы также можете создать их вручную. Вы знаете, когда вы пробуете что-то новое и знаете, что что-то может сломаться.

Преимущество восстановления в том, что вы не потеряете все свои приложения и их соответствующие настройки. Просто все изменения, которые были внесены после того момента, когда была сделана резервная копия. Это похоже на неделю изменений и максимум личных файлов, которые не будут затронуты.
Также на Guiding Tech
4. Как сбросить
Вот самый простой и легкий способ перезагрузите компьютер с Windows 10. Нажмите в меню «Пуск», удерживайте нажатой клавишу Shift и нажмите кнопку «Перезагрузить».

Вы также можете выполнить сброс, выбрав «Настройки»> «Обновление и безопасность»> «Восстановление».

Вы увидите два варианта. Либо оставьте все свои файлы, либо удалите все. Звоните в зависимости от вашей ситуации и от того, у тебя есть резервная копия где-то.

Большинство приложений можно переустановить из Microsoft Store, однако те, которые не могут быть установлены, нужно будет установить из Интернета. Windows создаст и сохранит для вас удобный список таких приложений.

Нажмите «Сброс», чтобы начать процесс. Убедитесь, что на этом этапе ваш компьютер подключен к источнику питания. Если ваш компьютер выключается во время процесса сброса или восстановления, возможно, вам придется купить новый компьютер.
Тада! Теперь вы можете начать настраивать все с нуля.

Если вы видите другой экран с такими параметрами, нажмите «Устранение неполадок», а затем выберите «Сброс». Это будет зависеть от того, как вы инициировали процесс сброса. Конечный результат остается прежним.
5. Как восстановить
Восстановление вашего компьютера до предыдущего момента времени также является легкий процесс. Опять же, я не могу это подчеркнуть, но вам нужно сделать резервную копию, чтобы быть в безопасности. Найдите и откройте Панель управления из меню Пуск.
Найдите «восстановление» и выберите «Восстановление». Вы можете видеть, что есть возможность создать точку восстановления. Вы знаете, что сделает этот вариант.

Нажмите «Открыть восстановление системы».

Чтобы начать, нажмите «Далее» в появившемся всплывающем окне.

Теперь вы увидите последнюю точку восстановления. В моем случае снимок был сделан после обновления системы. Для получения дополнительных сведений ознакомьтесь с столбцами «Описание» и «Тип». Если вы хотите вернуться дальше во времени, щелкните Показать дополнительные точки восстановления.

Выберите тот, который вам нужен, и продолжите, нажав Далее. Точки восстановления обычно снимаются, когда все работало идеально.
Восстановить баланс
Microsoft проделала хорошую работу, сделав процесс сброса и восстановления простым и совершенно легким. Вам просто нужно знать основы. Вы не будете нуждаться в них очень часто, но когда будете нуждаться, они могут быть вам палкой. Я рекомендую эти два, только когда ничего не работает. Вы знаете, в крайнем случае.
Следующий: Хотите сделать резервную копию и восстановить драйверы Windows? Ниже приведен способ сделать это с помощью командной строки.