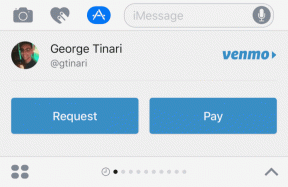Исправить высокую загрузку ЦП в диспетчере окон рабочего стола (DWM.exe)
Разное / / November 28, 2021
Диспетчер окон рабочего стола Высокая загрузка ЦП? Диспетчер окон рабочего стола в основном отвечает за управление визуальными эффектами рабочего стола. Когда дело доходит до последней версии Windows 10, она управляет поддержкой высокого разрешения, 3D-анимацией и всем остальным. Этот процесс продолжает работать в фоновом режиме и потребляет определенное количество ресурсов. Процессор использование. Тем не менее, некоторые пользователи столкнулись с высокой загрузкой ЦП из-за этого сервиса. Однако существует несколько условий конфигурации системы, которые вызывают такую высокую загрузку ЦП. В этой статье мы расскажем вам о некоторых методах решения проблемы высокой загрузки ЦП диспетчера окон рабочего стола.
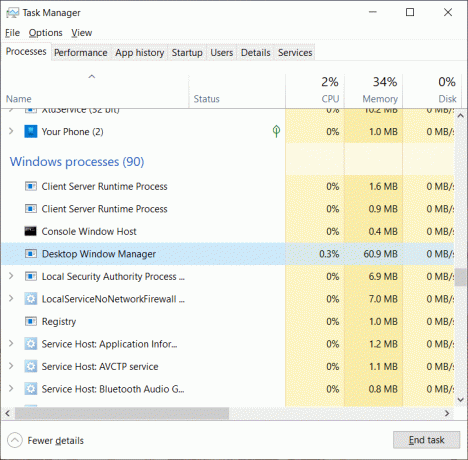
Что делает этот DWM.EXE?
DWM.EXE - это служба Windows, которая позволяет Windows заполнять визуальные эффекты, такие как прозрачность и значки на рабочем столе. Эта утилита также помогает отображать «живые» миниатюры, когда пользователь использует различные компоненты Windows. Эта услуга также используется, когда пользователи подключают свои внешние дисплеи с высоким разрешением.
СОДЕРЖАНИЕ
- Есть ли способ отключить DWM.EXE?
- Исправление высокой загрузки ЦП диспетчера окон рабочего стола (DWM.exe)
- Метод 1 - изменить тему / обои
- Метод 2 - отключить заставку
- Метод 3 - сканирование на вредоносное ПО
- Метод 4 - удалить определенные приложения
- Метод 5 - Отключение аппаратного ускорения для продуктов MS Office
- Метод 6 - изменить режим приложения по умолчанию
- Метод 7 - Запустите средство устранения неполадок производительности
- Метод 8 - Обновите драйвер видеокарты
Есть ли способ отключить DWM.EXE?
В старой операционной системе, такой как Windows XP и Windows Vista, был простой способ отключить визуальные службы вашей системы. Но современная ОС Windows имеет очень интенсивно интегрированную визуальную службу в вашу ОС, которая не может быть запущена без Desktop Window Manager.
От Windows 7 до Windows 10 существуют различные визуальные эффекты, которые используют эту службу DWM для улучшения пользовательского интерфейса и красивых эффектов; следовательно, отключить эту службу невозможно. Это неотъемлемая часть вашей ОС и важная часть рендеринга GUI (графический интерфейс пользователя).
Исправление высокой загрузки ЦП диспетчера окон рабочего стола (DWM.exe)
Убедись в создать точку восстановления на всякий случай что-то пойдет не так.
Метод 1 - изменить тему / обои
Диспетчер окон рабочего стола управляет вашими визуальными эффектами, включая обои и их тему. Следовательно, вполне возможно, что текущие настройки темы вызывают высокую загрузку ЦП. Поэтому первый способ решить эту проблему - начать с изменения темы и обоев.
Шаг 1 - Нажмите Windows Key + I, чтобы открыть Настройки, затем нажмите Персонализация.

Шаг 2 - В левом меню нажмите Фон.
Шаг 3. Здесь вам нужно изменить текущую тему и обои, а затем проверить, можете ли вы Исправить или нет проблему использования высокой загрузки ЦП (DWM.exe) в диспетчере окон рабочего стола.

Метод 2 - отключить заставку
Ваша заставка также контролируется и управляется диспетчером Windows Desktop. Было отмечено, что в последних обновлениях Windows 10 многие пользователи сообщали, что настройки заставки сильно загружают процессор. Таким образом, в этом методе мы попытаемся отключить заставку, чтобы проверить, уменьшилась ли загрузка ЦП или нет.
Шаг 1. Введите настройки экрана блокировки в строку поиска Windows и откройте настройку экрана блокировки.

Шаг 2 - Теперь в окне настройки экрана блокировки нажмите Настройки заставки ссылка внизу.

Шаг 3 - Возможно, в вашей системе активирована заставка по умолчанию. Многие пользователи сообщали, что существовала заставка с черным фоновым изображением, которая уже была активирована, но они никогда не понимали, что это заставка.
Шаг 4 – Поэтому вам нужно отключить заставку, чтобы исправить высокую загрузку ЦП диспетчера окон рабочего стола (DWM.exe). В раскрывающемся списке экранной заставки выберите (Никто).

Шаг 5 - Нажмите «Применить», а затем «ОК», чтобы сохранить изменения.
Метод 3 - сканирование на вредоносное ПО
Если у вас возникла эта проблема, это может быть связано с проблемой вредоносного ПО на вашем устройстве. Если ваш компьютер заражен каким-либо вредоносным ПО или вирусом, то вредоносное ПО может запускать некоторые программы.скрипты в фоновом режиме, вызывающие проблемы для программ вашей системы. Поэтому рекомендуется запустить полную проверку системы на вирусы.
Шаг 1 - Тип Защитник Windows в строке поиска Windows и откройте ее.
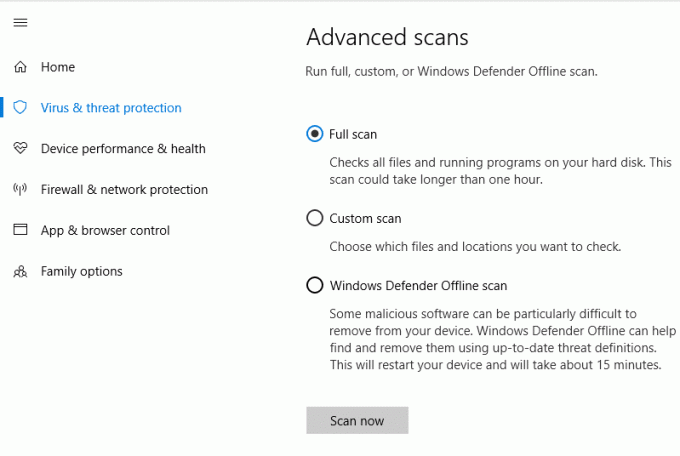
Шаг 2 - Как только он откроется, на правой панели вы увидите значок Вариант сканирования. Здесь вы получите несколько вариантов - полное сканирование, выборочное сканирование и быстрое сканирование. Вам нужно выбрать вариант полного сканирования. Для полного сканирования вашей системы потребуется некоторое время.
Шаг 3 - После завершения сканирования перезагрузите систему, чтобы проверить, Решено или нет использование Desktop Window Manager High CPU (DWM.exe).
Метод 4 - удалить определенные приложения
Если вышеперечисленные решения не помогли, вы можете попробовать этот метод. Важно убедиться, что вы проверяете, какое приложение вызывает проблемы на вашем устройстве. Некоторые из приложений - OneDrive, SitePoint и Dropbox. Вы можете попробовать удалить или временно отключение Onedrive, SitePoint или некоторые из этих приложений, чтобы исправить использование высокой загрузки ЦП диспетчера окон рабочего стола (DWM.exe).
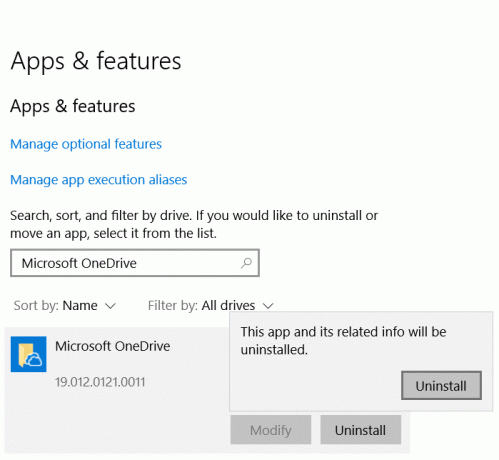
Метод 5 - Отключение аппаратного ускорения для продуктов MS Office
Некоторые пользователи сообщили, что решили эту проблему, просто отключив аппаратное ускорение для продуктов MS Office. Функция аппаратного ускорения используется Windows для более эффективного выполнения различных функций.
Шаг 1 - Откройте любой Продукт MS Office (PowerPoint, MS Office и т. Д.) И щелкните Вариант файла из левого угла.
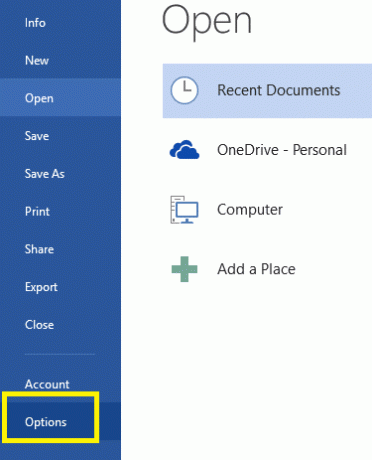
Шаг 2 - В меню «Файл» прокрутите вниз, чтобы выбрать Параметры.
Шаг 3 - Как только откроется новая панель окна, вам нужно нажать на Передовой вариант. Как только вы нажмете на него, с правой стороны вы увидите несколько вариантов, здесь вам нужно найти Отображать вариант. Здесь вам нужно галочка опция "Отключить аппаратное ускорение графики”. Теперь сохраните все настройки.
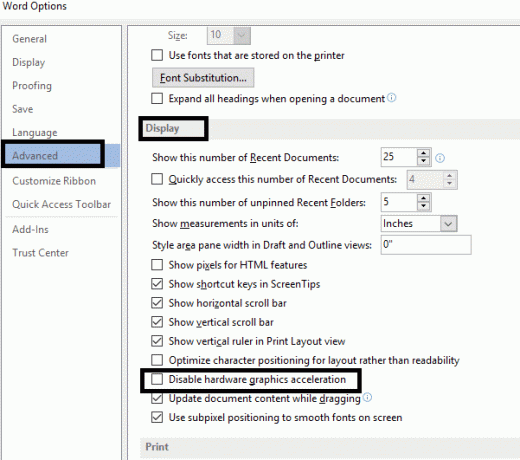
Шаг 4 - Затем перезапустите / перезагрузите систему, чтобы изменения вступили в силу.
Метод 6 - изменить режим приложения по умолчанию
Последнее обновление Windows содержит некоторые расширенные функции. Вы получите возможность изменить режим приложения по умолчанию в двух доступных вариантах: Темный и Светлый. Это также одна из причин высокой загрузки ЦП в Windows 10.
Шаг 1 - Нажмите Windows Key + I, чтобы открыть Настройки, затем нажмите Персонализация.
Шаг 2 - В левом окне нажмите на Цвета в разделе "Персонализация".
Шаг 3 - Прокрутите вниз до нижней части экрана, пока не найдете Выберите режим приложения по умолчанию Заголовок.
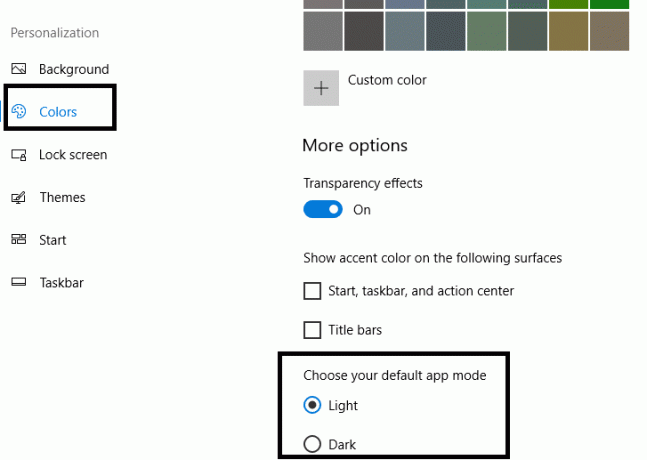
Шаг 4 - Здесь вам нужно выбрать Легкий вариант.
Шаг 5 - Перезагрузите компьютер, чтобы применить настройки.
Метод 7 - Запустите средство устранения неполадок производительности
1. тип Powershell в Windows Search, затем щелкните правой кнопкой мыши на Windows PowerShell и выберите Запустить от имени администратора.

2. Введите следующую команду в PowerShell и нажмите Enter:
msdt.exe -id MaintenanceDiagnostic

3. откроется Средство устранения неполадок обслуживания системынажмите Следующий.

4.Если проблема обнаружена, обязательно нажмите Ремонт и следуйте инструкциям на экране, чтобы завершить процесс.
5. Снова введите следующую команду в окне PowerShell и нажмите Enter:
msdt.exe / id Диагностика производительности

6. откроется Средство устранения неполадок производительностипросто нажмите Следующий и следуйте инструкциям на экране для завершения.

Метод 8 - Обновите драйвер видеокарты
Обновление драйверов графики вручную с помощью диспетчера устройств
1. нажмите Windows Key + R, затем введите devmgmt.msc и нажмите Enter, чтобы открыть Диспетчер устройств.

2. Далее разверните Видеоадаптеры и щелкните правой кнопкой мыши свою видеокарту и выберите Давать возможность.

3. Как только вы сделаете это еще раз, щелкните правой кнопкой мыши свою видеокарту и выберите «Обновить драйвер“.

4. Выберите «Автоматический поиск обновленного программного обеспечения драйвера»И дайте ему завершить процесс.

5.Если описанные выше шаги помогли решить проблему, тогда очень хорошо, если нет, продолжайте.
6. Еще раз щелкните правой кнопкой мыши на видеокарте и выберите «Обновить драйвер», Но на этот раз на следующем экране выберите«Найдите на моем компьютере драйверы.“

7. Теперь выберите «Позвольте мне выбрать из списка доступных драйверов на моем компьютере.”

8. наконец, выберите последний драйвер из списка и щелкните Следующий.
9. Дождитесь завершения описанного выше процесса и перезагрузите компьютер, чтобы сохранить изменения.
Выполните те же действия для встроенной видеокарты (в данном случае Intel), чтобы обновить ее драйверы. Посмотри, сможешь ли ты Устранение проблемы с высокой загрузкой ЦП в диспетчере окон рабочего стола (DWM.exe), если нет, переходите к следующему шагу.
Автоматическое обновление драйверов графики с веб-сайта производителя
1. Нажмите Windows Key + R и в диалоговом окне введите «dxdiag»И нажмите Enter.

2. После этого найдите вкладку отображения (будет две вкладки отображения, одна для встроенного видеокарте, а другая будет от Nvidia) щелкните вкладку дисплея и найдите свой видеокарта.

3.Теперь перейдите к драйверу Nvidia скачать сайт и введите сведения о продукте, которые мы только что узнали.
4. После ввода информации найдите драйверы, нажмите «Принять» и загрузите драйверы.

5. После успешной загрузки установите драйвер, и вы успешно обновили драйверы Nvidia вручную.
Рекомендуемые:
- Не можете подключиться к WhatsApp Web? Исправить неработающий WhatsApp Web!
- Что мне делать, если я забыл пароль в Instagram?
- Исправить поиск на панели задач, не работающий в Windows 10
- Как отключить брандмауэр Windows 10
Надеюсь, эта статья была полезной, и теперь вы легко сможетеИсправить загрузку ЦП в диспетчере окон рабочего стола (DWM.exe), но если у вас все еще есть какие-либо вопросы по этому руководству, не стесняйтесь задавать их в разделе комментариев.