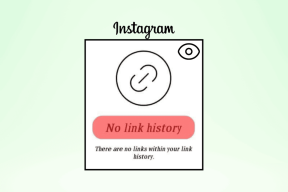Исправить вращающийся синий круг рядом с курсором мыши
Разное / / November 28, 2021
Исправьте вращающийся синий кружок рядом с курсором мыши: Если вы недавно обновились до Windows 10, скорее всего, вы столкнулись с этой проблемой, когда рядом с курсором мыши появляется постоянно мигающий синий кружок загрузки. Основная причина, по которой этот вращающийся синий кружок появляется рядом с указателем мыши, связана с выполнением задачи. который, кажется, постоянно работает в фоновом режиме и не позволяет пользователю выполнять свою задачу плавно. Это может произойти, когда задача, выполняющаяся в фоновом режиме, не завершается должным образом и, следовательно, продолжает использовать ресурс Windows для загрузки своих процессов.

Пользователь, столкнувшийся с этой проблемой, похоже, использует сканер отпечатков пальцев, который вызывает у них все проблемы, но проблема не ограничиваясь этим, поскольку эта проблема также может быть вызвана устаревшим, поврежденным или несовместимым сторонним программным обеспечением. драйверы. Итак, не теряя времени, давайте посмотрим, как на самом деле исправить проблему с вращающимся синим кружком рядом с курсором мыши в Windows 10 с помощью приведенного ниже руководства по устранению неполадок.
СОДЕРЖАНИЕ
- Исправить вращающийся синий круг рядом с курсором мыши
- Метод 1. Выполните чистую загрузку
- Метод 2: остановить процесс синхронизации OneDrive
- Метод 3: восстановить установку MS Office
- Метод 4: завершить процесс диспетчера очереди печати
- Метод 5: отключить службу Nvidia Streamer
- Метод 6. Временно отключите антивирус и брандмауэр.
- Метод 7: отключить сонар мыши
- Метод 8: для пользователей HP или для пользователей, у которых есть биометрические устройства
- Метод 9: удалите Asus Smart Gesture
Исправить вращающийся синий круг рядом с курсором мыши
Убедись в создать точку восстановления на всякий случай что-то пойдет не так.
Метод 1. Выполните чистую загрузку
Иногда стороннее программное обеспечение может конфликтовать с курсором Windows, и, следовательно, из-за этой проблемы может появиться вращающийся синий кружок рядом с курсором мыши. Чтобы исправить вращающийся синий круг рядом с курсором мыши проблема, вам нужно выполнить чистую загрузку на вашем компьютере и шаг за шагом диагностируйте проблему.

Метод 2: остановить процесс синхронизации OneDrive
Иногда эта проблема может возникать из-за процесса синхронизации OneDrive, поэтому для решения этой проблемы щелкните правой кнопкой мыши значок OneDrive и нажмите «Остановить синхронизацию». Если вы все еще застряли, удалите все, что связано с OneDrive. Это должно без проблем решить проблему с вращающимся синим кружком рядом с курсором мыши, но если вы все еще не можете решить эту проблему, перейдите к следующему методу.
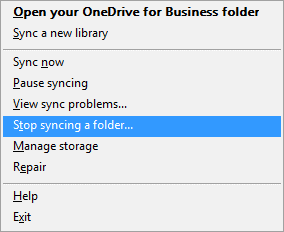
Метод 3: восстановить установку MS Office
1. Введите control в Windows Search и нажмите Панель управления из результатов поиска.

2. Теперь нажмите Удалить программу и выберите Майкрософт офис из списка.

3. Щелкните правой кнопкой мыши Microsoft Office и выберите Изменять.
4. Затем выберите Ремонт из списка вариантов и следуйте инструкциям на экране, чтобы завершить процесс ремонта.

5. Перезагрузите компьютер, чтобы устранить проблему.
Метод 4: завершить процесс диспетчера очереди печати
Если вы случайно нажали опцию печати, когда к вашей системе не подключен принтер, это может вызвать вращающийся синий кружок рядом с курсором мыши в Windows 10. Что происходит, когда вы выбираете опцию печати, процесс печати, называемый службой буферизации или буферизации, запускается в фоновом режиме, и как там если принтер не подключен, он продолжает работать, даже если вы перезагружаете компьютер, он снова запускает процесс буферизации, чтобы завершить печать процесс.
1. Нажмите Ctrl + Shift + Esc клавиша вместе, чтобы открыть диспетчер задач.

2. Найдите процесс с имя катушки или буферизации затем щелкните его правой кнопкой мыши и выберите Конец задачи.
3. Закройте диспетчер задач и проверьте, решена ли проблема.
Метод 5: отключить службу Nvidia Streamer
Откройте диспетчер задач и завершите службу под названием Nvidia Streamer затем проверьте, решена ли проблема.
Метод 6. Временно отключите антивирус и брандмауэр.
Иногда антивирусная программа может вызвать Драйверы NVIDIA постоянно вылетают и чтобы убедиться, что это не так, вам необходимо отключить антивирус на ограниченное время, чтобы вы могли проверить, появляется ли ошибка по-прежнему, когда антивирус выключен.
1. Щелкните правой кнопкой мыши Значок антивирусной программы на панели задач и выберите Запрещать.

2. Затем выберите временные рамки, для которых Антивирус останется отключенным.

Примечание. Выберите минимально возможное время, например 15 или 30 минут.
3. После этого проверьте, устранена ли ошибка.
4. Введите control в Windows Search и нажмите Панель управления из результатов поиска.

5. Далее нажмите на Система и безопасность.
6. Затем нажмите на Брандмауэр Windows.

7. Теперь на левой панели окна нажмите Включить или выключить брандмауэр Windows.

8. Выбирать Отключите брандмауэр Windows и перезагрузите компьютер. Это определенно Исправьте проблему с вращающимся синим кружком рядом с курсором мыши.
Если описанный выше метод не работает, обязательно выполните те же действия, чтобы снова включить брандмауэр.
Метод 7: отключить сонар мыши
1. Снова открыть Панель управления затем щелкните Оборудование и звук.

2. В разделе "Оборудование и звук" нажмите Мышь в разделе «Устройства и принтеры».

3. Переключитесь на Параметры указателя а также снимите отметку “Показывать расположение указателя, когда я нажимаю клавишу CTRL.”
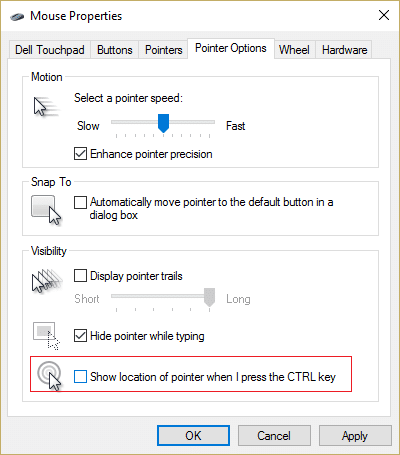
4. Нажмите Применить, а затем ОК.
5. Перезагрузите компьютер, чтобы сохранить изменения.
Метод 8: для пользователей HP или для пользователей, у которых есть биометрические устройства
1. Нажмите Windows Key + R, затем введите devmgmt.msc и нажмите Enter, чтобы открыть диспетчер устройств.

2. Теперь разверните Биометрические устройства а затем щелкните правой кнопкой мыши на Датчик действительности.
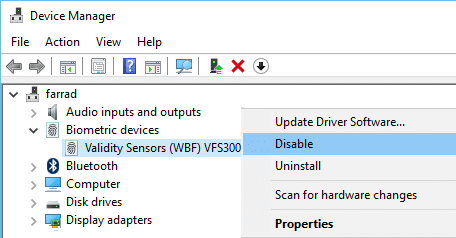
3. Выбирать Запрещать из контекстного меню и закройте Диспетчер устройств.
4. Перезагрузите компьютер, и это должно решить проблему, если нет, продолжайте.
5. Если у вас ноутбук HP, запустите HP SimplePass.
6. Нажать на значок шестеренки вверху а также Снимите флажок LaunchSite в личных настройках.
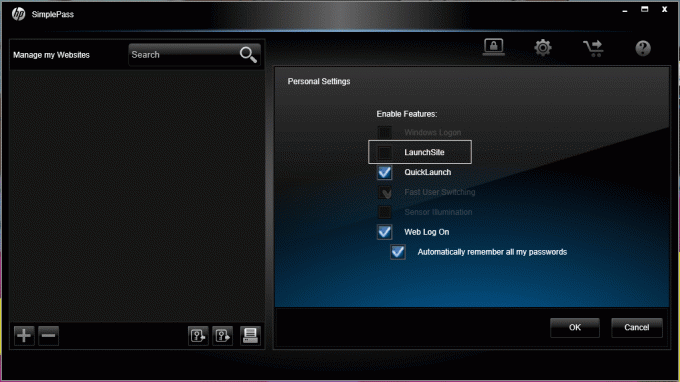
7. Затем нажмите ОК и закройте HP SimplePass. Перезагрузите компьютер, чтобы сохранить изменения.
Метод 9: удалите Asus Smart Gesture
Если у вас есть компьютер ASUS, то главным виновником в вашем случае, по-видимому, является программное обеспечение под названием Asus Smart Gesture. Перед удалением вы можете завершить процесс для этой службы из диспетчера задач, если он не помог решить проблему, вы можете продолжить удаление программного обеспечения Asus Smart Gesture.
Рекомендуется для вас:
- Исправить предупреждение о повторном подключении диска в Windows 10
- Как исправить автозапуск, не работающий в Windows 10
- Исправить ошибку 1962 Операционная система не найдена
- Исправить драйвер WUDFRd не удалось загрузить
Вот и все у вас успешно Исправить вращающийся синий круг рядом с курсором мыши но если у вас все еще есть какие-либо вопросы относительно этого руководства, не стесняйтесь задавать их в разделе комментариев.