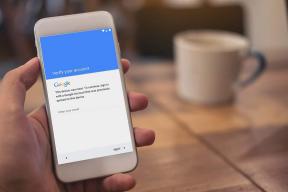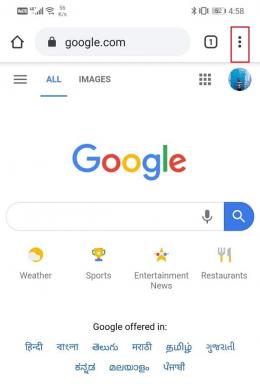Как исправить Chrome, если он не позволяет вам войти в Windows
Разное / / November 29, 2021
Способность Chrome сохранять вас авторизованным на сайтах, которые предлагают помнить, что вы, экономит массу времени, которое в противном случае было бы потрачено на вход в систему вручную. А когда дело доходит до веб-приложения, такие как Google Диск, получение немедленного доступа к доступным службам даже после повторного открытия браузера жизненно важно для производительности.
Но что, если Chrome вдруг перестает этого делать?

Помимо того, что Chrome не может удерживать вас в системе на определенных сайтах, он также может терять связь с вашей учетной записью Google, когда вы выходите из нее и перезапускаете ее.
Однако вернуть ваш браузер в нормальное русло более чем возможно, поэтому давайте посмотрим, как это сделать.
Проверить параметры файлов cookie
В Chrome есть ряд настроек файлов cookie, и некоторые из них фактически заставляют браузер удалять данные файлов cookie при выходе. И, очевидно, это означает, что сайты не будут помнить вас после перезапуска браузера. Хотя эти настройки отключены по умолчанию, всегда рекомендуется перепроверить.
На новой вкладке Chrome введите хром: // настройки / содержание / куки в адресную строку и нажмите Enter. Теперь вы должны увидеть экран файлов cookie с несколькими вариантами управления файлами cookie.
Убедитесь, что параметр «Удалять файлы cookie и данные сайтов, когда вы закрываете Chrome» отключен.

Прокрутите вниз и убедитесь, что в списке «Очистить при выходе» нет сайтов. Если они есть, коснитесь значка с многоточием рядом с элементом и выберите «Удалить», чтобы удалить его. Повторите для всех перечисленных сайтов.

Когда вы закончите, выйдите из экрана настроек, войдите на любой сайт и убедитесь, что он запомнил вас при этом. После этого закройте и снова откройте браузер и попробуйте получить доступ к сайту. Вы все еще должны войти в систему, если проблема была вызвана автоматическим удалением данных cookie.
Очистить данные просмотров
Если вы какое-то время не очищали кеш Chrome, поврежденные и устаревшие файлы cookie могут мешать работе основных функций браузера. Поэтому попробуем удалить их с вашего компьютера. Не волнуйтесь! При соблюдении приведенных ниже инструкций ничего не должно произойти с вашими сохраненными паролями или данными формы.
На новой вкладке Chrome введите хром: // настройки / clearBrowserData в адресную строку и нажмите Enter. Теперь вы должны увидеть всплывающее окно «Очистить данные просмотра».
Щелкните вкладку «Дополнительно», затем используйте раскрывающееся меню рядом с полем «Диапазон времени» и выберите «Все время».
Снимите флажки рядом с журналами просмотра, файлами cookie и другими данными сайта, а также кэшированными изображениями и файлами. Наконец, нажмите ОЧИСТИТЬ ДАННЫЕ.

Весь процесс может занять от десяти до двадцати секунд. После этого проверьте, все ли работает нормально. Если нет, продолжайте.
Обновить браузер
Устаревший веб-браузер - еще одна причина, по которой могут происходить всевозможные странности. Хотя Chrome автоматически обновляется в фоновом режиме, никогда нельзя быть слишком уверенным. Давайте проверим, так ли это.
Откройте меню «Настройки», наведите указатель на «Справка» и нажмите «О Google Chrome».

Chrome теперь вынужден проверять наличие доступных обновлений. Если в магазине есть новое обновление, браузер загрузит и установит его автоматически.

В каждое обновление Chrome включено множество исправлений ошибок, поэтому вы можете обнаружить, что после этого проблема, скорее всего, исчезла навсегда. В противном случае пора приступить к серьезному устранению неполадок.
Сбросить профиль браузера
Поврежденные данные профиля также мешают нормальной работе Chrome, поэтому для исправления требуется полный сброс профиля вашего браузера. Если вы особенно сталкиваетесь с проблемами, когда дело доходит до того, чтобы оставаться в своей учетной записи Google, вам обязательно стоит сделать это исправление.
Примечание: Сброс профиля вашего браузера стирает такие данные, как сохраненные пароли и закладки. Обязательно синхронизируйте данные своего профиля с учетной записью Google, чтобы вы могли получить их позже. Чтобы получить доступ к настройкам синхронизации, нажмите «Настройки» в меню Chrome, а затем нажмите «Синхронизировать».
Шаг 1: Полностью выйдите из Chrome и откройте проводник. Теперь введите % LOCALAPPDATA% \ Google \ Chrome \ Данные пользователя \ в адресную строку и нажмите Enter.

Шаг 2: Переименуйте папку с меткой Профиль 1 к Резервное копирование профиля 1.

Примечание: На некоторых компьютерах вместо этого папка «Профиль 1» может быть указана как «По умолчанию». В таком случае просто переименуйте его в «Резервная копия по умолчанию».
Шаг 4: Снова откройте Chrome. Браузер должен автоматически создать новый Профиль 1 или Дефолт папка, которая эффективно сбрасывает ваш профиль. Просто войдите в Chrome, когда будет предложено, и вы сможете снова синхронизировать свои данные.

Проблема исчезла? Вы по-прежнему вошли в Chrome или другие веб-сайты после выхода и перезапуска браузера? Если что-то не вернулось к норме, следующее исправление - прямо ниже.
Сбросить браузер
Поскольку сброс профиля браузера не принес вам никакой пользы, пора полностью сбросить настройки браузера. Его легко выполнить, и он решает множество проблем, вызванных измененными настройками и вредоносными расширениями.
Помнить: Перед попыткой исправления убедитесь, что данные вашего профиля синхронизированы с вашим аккаунтом Google.
Шаг 1: Откройте меню Chrome и нажмите Настройки.

Шаг 2: Прокрутите вниз до нижней части экрана настроек и нажмите «Дополнительно».

Шаг 3: Еще раз прокрутите вниз до нижней части экрана и нажмите «Сброс».

Шаг 4: Во всплывающем окне еще раз нажмите «Сброс».

Chrome должен запустить браузер с настройками по умолчанию через несколько секунд. Если вы уже вошли в Chrome, то при сбросе вы не выйдете из профиля. Однако вы должны обнаружить, что все расширения отключены. Включите их снова, но оставьте все неизвестные плагины отключенными.
Примечание: Чтобы перейти на экран расширений, нажмите «Дополнительные инструменты» в меню Chrome, а затем нажмите «Расширения».
Теперь вы должны проверить, продолжает ли браузер оставаться в вашей учетной записи Google и на других сайтах после выхода. Если да, то отлично! Если нет, то на очереди полная переустановка Chrome.
Переустановите Chrome
Переустановка Chrome звучит радикально. Хотя это настоящая боль, во всем процессе нет ничего сложного. И вероятность вернуть все в норму после переустановки довольно высока, поэтому обязательно сделайте это, если ни одно из вышеперечисленных исправлений не помогло. Но прежде чем мы начнем, обязательно синхронизируйте свои данные и настройки со своей учетной записью Google.
Шаг 1: Выйдите из Chrome, а затем откройте Панель приложений и функций из меню "Пуск".

Шаг 2: Выберите Google Chrome и нажмите «Удалить», чтобы удалить его с вашего ПК.

Шаг 3: Вы удалили Chrome, но давайте позаботимся о том, чтобы все оставшиеся файлы также были полностью удалены. Для этого введите % LOCALAPPDATA% в окно проводника и нажмите Enter.

Шаг 4: Теперь щелкните правой кнопкой мыши папку с надписью Google и нажмите Удалить.

Шаг 5: Теперь вы готовы переустановить Google Chrome. Просто перейдите в Страница загрузки Chrome сделать это.

После процедуры переустановки войдите в Chrome, чтобы синхронизировать данные. Вероятность того, что Chrome не удержит вас в вашей учетной записи Google и на других сайтах, с этого момента довольно мала.
Теперь все должно быть в порядке
С надеждой, Chrome вернулся к нормальной работе, и любые сайты, на которые вы вошли, запоминают вас даже после повторного открытия браузера.
Обычно изменение настроек файлов cookie или очистка устаревших данных о просмотре позволяет легко исправить ситуацию. Но если нет, либо сброс профиля вашего браузера, либо сам Chrome определенно должны решить проблему.
И даже если это не удастся, вы можете переустановить Chrome в крайнем случае - надеюсь, до этого не дошло!
Однако такие крайности, чтобы вернуть жизненно важные функции, стоит всех этих лишних хлопот, верно? Делитесь своими мыслями в комментариях.
Следующий: Теперь, когда Google Chrome работает в обычном режиме, ознакомьтесь с этим 21 потрясающим расширением, которое повысит вашу продуктивность.