Как изменить тему, экран блокировки и обои в Windows 10
Разное / / November 28, 2021
Разве мы не все любим настраивать наши вещи в соответствии с нашим индивидуальным вкусом? Windows тоже верит в индивидуальную настройку и позволяет вам вносить в нее свой вклад. Он позволяет изменять обои и темы рабочего стола и экрана блокировки. Вы можете выбрать из большого количества пользовательских изображений и тем Microsoft или добавить что-нибудь откуда-то еще. В этой статье вы узнаете, как изменить тему, обои рабочего стола и обои экрана блокировки в Windows 10.
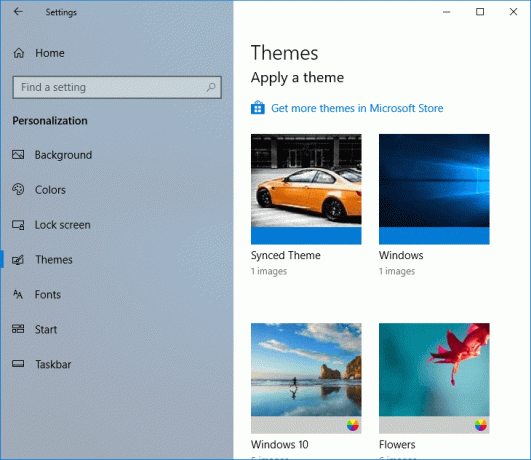
СОДЕРЖАНИЕ
- Как изменить тему Windows 10, экран блокировки и обои
- Как изменить обои рабочего стола в Windows 10
- Как изменить обои экрана блокировки в Windows 10
- Как изменить тему в Windows 10
Как изменить тему Windows 10, экран блокировки и обои
Убедись в создать точку восстановления на всякий случай что-то пойдет не так.
Как изменить обои рабочего стола в Windows 10
1. нажмите на Значок Windows в нижнем левом углу экрана.
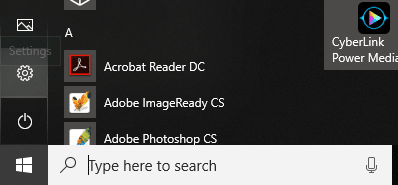
2.Щелкните Значок настроек и выберите Персонализация.

3. Как вариант, вы можете щелкнуть правой кнопкой мыши на рабочем столе и выбрать Персонализируйте.

4. Теперь в разделе "Персонализация" не забудьте нажать на Фон из левой оконной панели.
5. В раскрывающемся меню Фон вы можете выбрать между Изображение, сплошной цвет и слайд-шоу. В режиме слайд-шоу окна автоматически меняют фон через определенные промежутки времени.

6. Если вы выберете Сплошной цвет, вы увидите цветовую панель, в которой вы можете выбрать цвет по вашему выбору или выбрать нестандартный цвет.
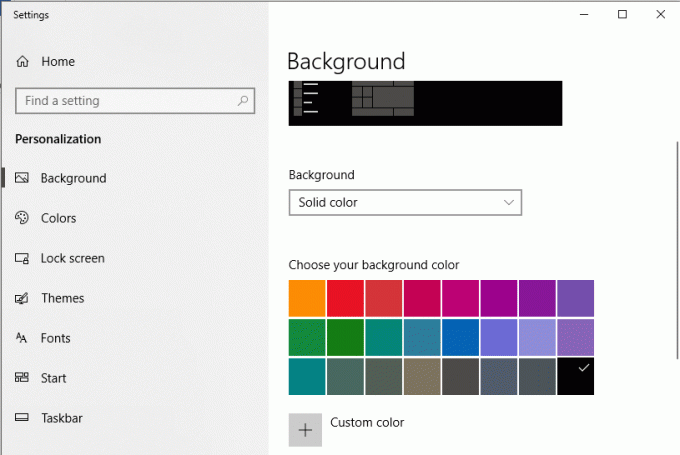

7. если вы выберете Рисунок,вы можете просматривать изображения в своих файлах, нажав на Просматривать. Вы также можете выбрать один из доступных встроенных обоев.
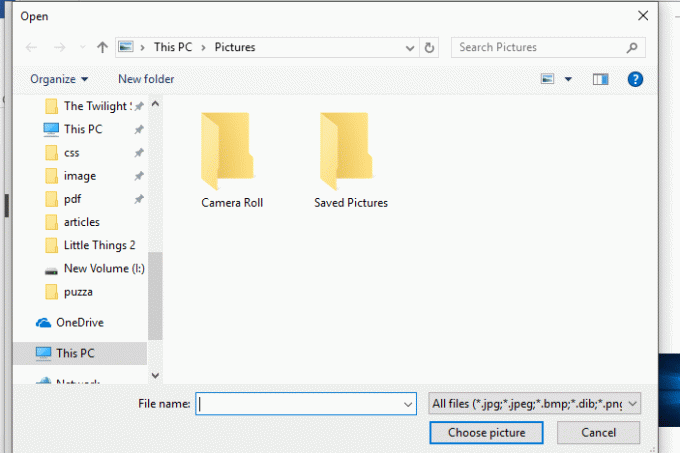
8. вы также можете выберите подходящий фон по вашему выбору Из множества вариантов можно выбрать макет рисунка.

9. в Возможность слайд-шоу, вы можете выбрать целый альбом изображений и решить, когда изменить изображение среди других настроек.
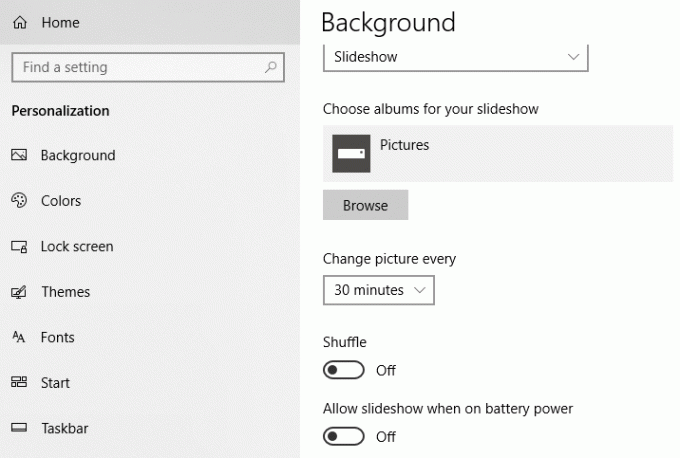
Как изменить обои экрана блокировки в Windows 10
1. Щелкните рабочий стол правой кнопкой мыши и выберите Персонализируйте.

2. нажмите на Экран блокировки в окне "Персонализация" на левой панели окна.
3. вы можете выбрать между Windows: прожектор, изображение и слайд-шоу.
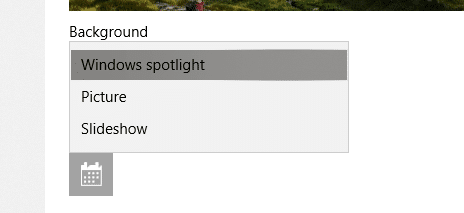
4. В Windows в центре внимания вариант, появляются изображения из коллекции Microsoft, которые переворачиваются автоматически.
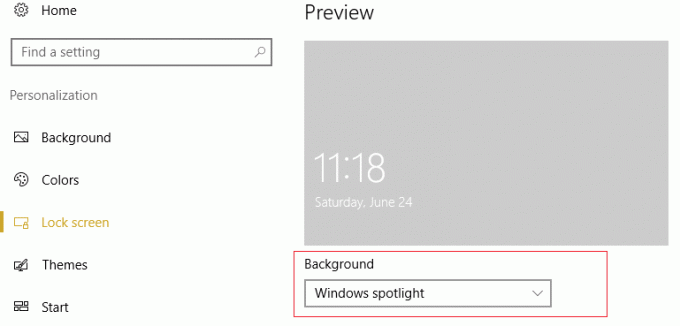
5. в Вариант изображения, вы можете просмотрите картинку по вашему выбору.
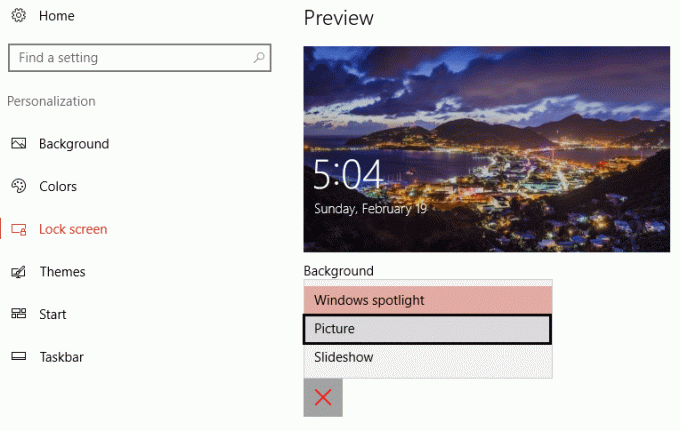
6. В Слайдшоу, опять же, вы можете выбрать фотоальбом, из которого будут периодически изменяться изображения.
7. Обратите внимание, что это появляется картинка на обоих экран блокировки и экран входа в систему.
8. Если вы хотите, чтобы на экране входа не отображалось изображение, а было одноцветным, вы можете выключить ‘Показывать фоновое изображение экрана блокировки на экране входа'После прокрутки окна вниз. Вы можете выбрать цвет по своему усмотрению, нажав Цвета на левой панели.
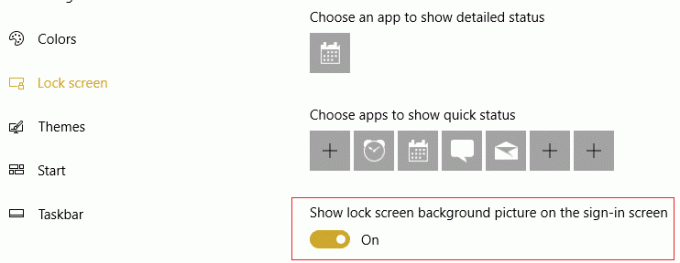
9. Вы также можете выбрать нужные приложения на экране блокировки.
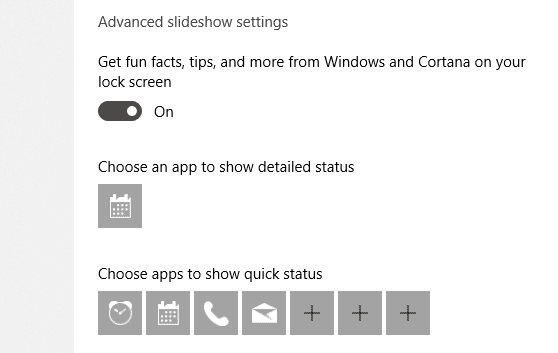
Как изменить тему в Windows 10
Пользовательская тема
1. нажмите Клавиша Windows + I чтобы открыть настройки, затем нажмите Персонализация значок.

2.Теперь в окне персонализации нажмите на Темы из левой оконной панели.
3. вы можете сделать свой настраиваемая тема выбрав фон, цвет, звуки и цвет по вашему выбору.
- Выберите сплошной цвет, изображение или слайд-шоу для фона, как мы сделали выше.
- Выберите цвет, соответствующий вашей теме, или выберите ‘Автоматически выбирать акцентный цвет по фону’, Чтобы Windows могла решить, какой цвет лучше всего подходит для выбранного фона.
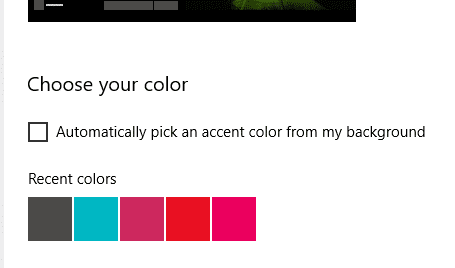
- Вы можете выбрать разные звуки для разные действия например, уведомления, напоминания и т. д. под опцией Звуки.
- Выберите свой любимый курсор из списка и настроить его скорость и видимость. Изучите множество других настроек, которые он может предложить.

8.Щелкните "Сохранить тему' а также введите имя, чтобы сохранить ваш выбор.
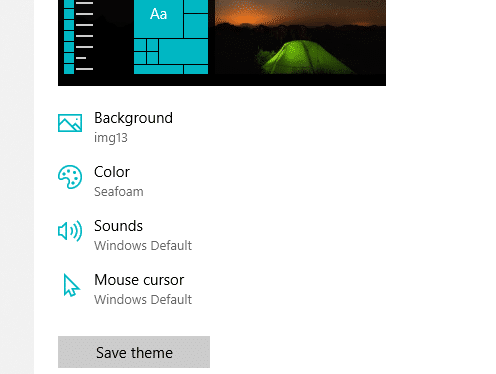
Темы Microsoft
1. перейти к Персонализации и выберите Темы.
2. Чтобы выбрать существующую тему, прокрутите вниз до ‘Применить тему' поле.

3. Вы можете выбрать одну из указанных тем или нажать «Получите больше тем в Microsoft Store’.

4. При нажатии на ‘Получите больше тем в Microsoft Store’, Вы можете выбрать различные темы из Microsoft Store.
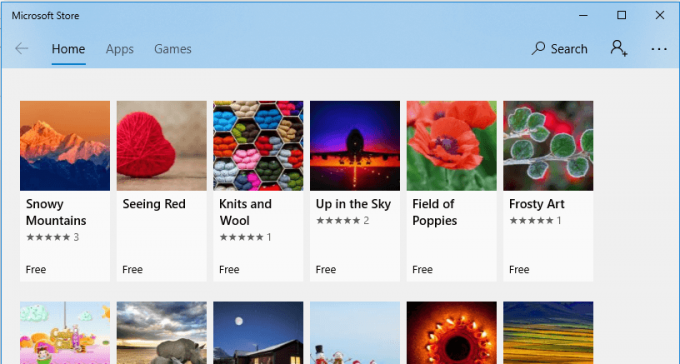
5.Нажмите на тему по вашему выбору и нажмите на Получать чтобы скачать это.
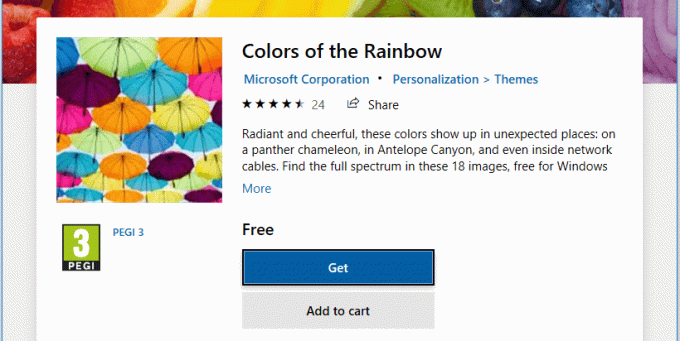
6.Щелкните тему, чтобы применить ее.
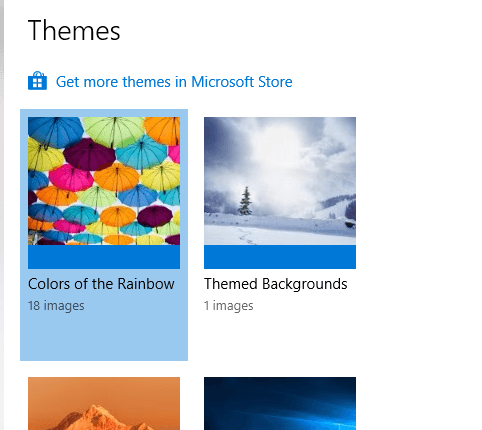
7. Обратите внимание, что вы также можете вносить изменения в существующую тему. Просто выберите тему, а затем используйте указанные параметры настройки, чтобы внести в нее изменения. Сохраните тему настройки для использования в будущем.
Темы сторонних разработчиков
- Если вас по-прежнему не устраивает какая-либо тема, вы можете выбрать тему вне магазина Microsoft.
- Сделайте это, загрузив UltraUXThemePatcher.
- Загрузите тему Windows 10 по вашему выбору с таких веб-сайтов, как DeviantArt. В Интернете доступно множество тем.
- Скопируйте и вставьте загруженные файлы в ‘C: / Windows / Ресурсы / Темы’.
- Чтобы применить эту тему, откройте Панель управления набрав его в поле поиска на панели задач.
- Нажмите на 'Сменить тему' под 'Внешний вид и Персонализация’И выберите тему.
Это были способы, которыми вы могли настроить свой компьютер и подогнать его под свои предпочтения, настроение и образ жизни.
Рекомендуемые:
- Как проверить диск на наличие ошибок с помощью chkdsk
- Создайте полную резервную копию вашей Windows 10 (образ системы)
- Что делать, если в вашем ноутбуке внезапно отсутствует звук?
- Заблокированные или запрещенные веб-сайты? Вот как получить к ним доступ бесплатно
Надеюсь, эта статья была полезной, и теперь вы легко сможете Измените тему, экран блокировки и обои в Windows 10, но если у вас все еще есть какие-либо вопросы относительно этого руководства, не стесняйтесь задавать их в разделе комментариев.



