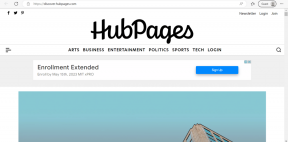8 лучших способов исправить неработающую камеру в Windows 11
Разное / / November 29, 2021
Представьте, что вы готовитесь к своему виртуальная встреча только чтобы понять, что камера на вашем ПК не работает. Обычно Windows 11 может обнаруживать и настраивать камеры автоматически. Иногда это может вызвать икоту, независимо от того, используете ли вы ноутбук или настольный компьютер.

В большинстве случаев виновато программное обеспечение, а не оборудование. Но если обычные уловки по устранению неполадок, такие как перезапуск приложения или ПК, не помогли, это руководство проведет вас через список решений, чтобы камера снова заработала.
Также на Guiding Tech
1. Запустить средство устранения неполадок камеры
Windows предлагает ряд средств устранения неполадок для диагностики и устранения любых незначительных проблем. Итак, вы можете запустить камеру средство устранения неполадок в Windows 11. Вот как.
Шаг 1: Нажмите Windows Key + S, чтобы открыть Windows Search, введите настройки устранения неполадоки нажмите Enter.

Шаг 2: Перейдите к другим средствам устранения неполадок.

Шаг 3: Теперь нажмите кнопку «Выполнить» рядом с камерой и следуйте инструкциям на экране, чтобы начать устранение неполадок.

2. Проверьте подключение
Если вы используете внешнюю веб-камеру, убедитесь, что она правильно подключена. Вы также можете попробовать переключиться на другой порт USB (если он доступен), чтобы убедиться, что проблема не связана с неисправным портом USB.
Если на вашем ПК или внешней веб-камере есть физический переключатель включения / выключения камеры, обязательно проверьте и это.
3. Проверить разрешения
Затем вы можете попробовать проверить разрешения приложения в Windows. Убедитесь, что приложению, которое вы пытаетесь использовать, разрешено использовать камеру на вашем компьютере. Вот как.
Шаг 1: Нажмите клавишу Windows + I, чтобы запустить приложение «Настройки», и перейдите на вкладку «Конфиденциальность и безопасность» слева.
Шаг 2: Прокрутите вниз до раздела Разрешения приложений и перейдите в раздел Камера.

Шаг 3: Убедитесь, что вы разрешили Windows доступ к камере. Кроме того, вы также можете проверить, есть ли доступ к приложению, которое вы пытаетесь использовать.

4. Отключить антивирус
Некоторые антивирусные программы имеют настройку конфиденциальности, которая предотвращает доступ приложений на вашем ПК к камере. Вы можете попробовать на мгновение отключить антивирус, чтобы посмотреть, решит ли это вашу проблему. Если это так, вам нужно дополнительно покопаться в настройках вашей антивирусной программы и разрешить доступ к камере оттуда.
Также на Guiding Tech
5. Повторно включить камеру
Многие пользователи также сообщали об устранении ошибки камеры в Windows, просто отключив драйвер камеры и снова включив его. Вы также можете попробовать. Вот как.
Шаг 1: Щелкните значок поиска на панели задач, введите Диспетчер устройстви нажмите Enter.

Шаг 2: Разверните «Камеры», щелкните правой кнопкой мыши веб-камеру и выберите параметр «Отключить устройство».

Шаг 3: Теперь снова щелкните веб-камеру правой кнопкой мыши и выберите «Включить устройство».

6. Сбросить приложение камеры
Если вам по-прежнему не удается получить доступ к камере, возможно, проблема с приложением камеры сам. Поэтому вы можете попробовать сбросить его, выполнив следующие действия.
Шаг 1: Нажмите клавишу Windows + I, чтобы запустить приложение «Настройки». На левой панели перейдите в раздел «Приложения» и нажмите «Приложения и функции».

Шаг 2: Найдите приложение «Камера» и щелкните трехточечное меню рядом с ним, чтобы открыть дополнительные параметры.

Шаг 3: Прокрутите вниз до раздела «Сброс» и нажмите кнопку «Сброс».

7. Обновите или переустановите драйверы камеры
Поскольку Windows использует драйверы на вашем ПК для обнаружения камеры и работы с ней, проблема также может возникнуть, если эти драйверы устарели или несовместимы. Чтобы решить эту проблему, вы можете попробовать обновление драйвера чтобы посмотреть, поможет ли это.
Шаг 1: Щелкните значок поиска на панели задач, введите Диспетчер устройстви нажмите Enter.
Шаг 2: Разверните «Камеры», щелкните правой кнопкой мыши веб-камеру и выберите параметр «Обновить драйвер».

Если проблема не устранена, возможно, причина в драйверы повреждены. Вы можете попробовать удалить драйверы, выполнив описанные выше действия и перезагрузив компьютер, чтобы Windows снова установила их.
8. Обновите Windows
Обновления Windows часто содержат обновления драйверов и исправления ошибок наряду с улучшениями. Итак, если ничего не работает, вы можете попробовать установить любые ожидающие обновления на свой компьютер, чтобы решить проблему.
Также на Guiding Tech
Улыбнись, ты на камеру!
Нет ничего более неприятного, чем неисправная камера на компьютере с Windows. Проблемы с камерой в Windows ничего нового. Надеюсь, вышеуказанные решения навсегда устранили ошибки камеры в Windows. Сообщите нам, если мы что-то пропустили, в комментариях ниже.