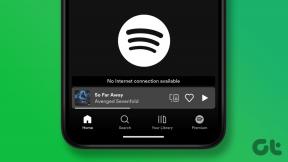Как изменить подпись электронной почты в Gmail
Разное / / November 29, 2021
Вы недавно сменили работу или открыли новый бизнес? Вы можете поговорить о новом приключении с друзьями и семьей, но большинство людей забывают вместе с ним изменить подпись электронной почты. Если вы используете Gmail как ваш почтовый провайдерпрочтите, чтобы узнать, как изменить подпись электронной почты в Gmail в Интернете и на мобильных устройствах.

Вы не захотите оказаться в ситуации, когда вы работаете на новой работе или занимаетесь новым бизнесом, но ваша подпись в электронной почте говорит о предыдущей работе. Вы не можете просто обновить свою биографию в LinkedIn или профиль в Twitter и прекратить работу. Вам также необходимо обновить подпись электронной почты в Gmail или Outlook.
Этот пост будет охватывать как веб-приложение Gmail, так и мобильные приложения и научит вас изменять подписи электронной почты.
Также на Guiding Tech
Gmail для Интернета
Большинство пользователей выбирают Gmail для чтения, составления и упорядочивания почтового ящика Gmail. Выполните следующие действия, чтобы изменить подпись электронной почты в Gmail в Интернете.
Шаг 1: Посетите Gmail в Интернете.
Шаг 2: Войдите в систему, используя данные своей учетной записи.
Шаг 3: Щелкните значок «Настройки» вверху и выберите «Просмотреть все настройки».

Шаг 4: В меню «Общие» прокрутите вниз до меню «Подпись».
Шаг 5: Вы увидите подпись по умолчанию для своей учетной записи Gmail. Щелкните текстовую область.

Шаг 6: Создайте новую подпись с помощью редактора форматированного текста.
Вы можете использовать полужирный шрифт, курсив, подчеркивание, различные стили текста, добавлять ссылки на социальные сети и многое другое при изменении подписи в Gmail.
После внесения соответствующих изменений или правок вы можете прокрутить вниз и нажать на Сохранить изменения кнопку внизу.

С этого момента, когда вы создаете новое электронное письмо в Интернете, Gmail будет использовать обновленную подпись для прикрепления к каждому электронному письму.
Gmail для iPhone
Просто потому, что вы изменили подпись Gmail в Интернете, эти изменения не отразятся на мобильных приложениях. Следовательно, вам также необходимо отредактировать подпись электронной почты в мобильных приложениях Gmail.
Давайте изменим подпись электронной почты для Gmail на iPhone.
Шаг 1: Откройте приложение Gmail на iPhone. Нажмите на меню гамбургеров вверху.
Шаг 2: Нажмите на Настройки.


Шаг 3: Выберите учетную запись Gmail, для которой вы хотите изменить подпись.
Шаг 4: Нажмите на Настройки подписи в следующем меню.


Шаг 5: Нажмите на текстовое поле и измените подпись для учетной записи Gmail на мобильном телефоне.
К сожалению, нет редактора форматированного текста для создания пользовательской подписи электронной почты на мобильном телефоне.
Также на Guiding Tech
Gmail для Android
Gmail для Android использует немного другой интерфейс. Как и в случае с приложением для iPhone, приложение для Android предлагает простой текстовый редактор для изменения подписи.
Шаг 1: Откройте Gmail на Android и перейдите в Настройки, используя гамбургер-меню.
Шаг 2: Выберите учетную запись Gmail.


Шаг 3: Прокрутите вниз до Мобильная подпись.
Шаг 4: Нажмите на нее и удалите текущую подпись и используйте новую.

Вот и все. Вы успешно изменили подпись для Gmail на Android.
Изменить подпись Gmail из приложения Outlook для Windows
Многие пользователи используют свою учетную запись Gmail со значением по умолчанию Приложение Outlook в Windows. В этом случае вам придется изменить подпись Gmail отдельно в приложении Outlook. Вот как это сделать.
Шаг 1: Откройте приложение Outlook в Windows.
Шаг 2: Перейдите в меню "Файл" в строке меню.

Шаг 3: Щелкните Параметры.

Шаг 4: Выберите Почта на левой боковой панели.
Шаг 5: Щелкните Подписи.
Шаг 6: Выберите свою учетную запись Gmail сверху.

Шаг 7: Выберите подпись, которую вы хотите изменить в приложении.

Шаг 8: Добавьте новую подпись с помощью текстового редактора.
Вы можете нажать кнопку «Создать» вверху и создать другую подпись для своих нужд в том же меню.
В том же меню вы можете нажать кнопку «Создать» вверху и создать другую подпись для своих нужд.
В приложении Outlook для Windows вы можете создать любое количество подписей Gmail.

Допустим, вы создали три разных подписи Gmail в приложении Outlook. Вы можете выбрать меню подписи по умолчанию из меню подписей и выбрать подпись по умолчанию для новых сообщений и ответов / пересылки.
Также на Guiding Tech
Изменить подпись электронной почты в Gmail
Ваша подпись в электронном письме - это отличный способ представиться, не добавляя лишних слов к исходному письму. Что меняет подпись электронной почты в Gmail, не переусердствуйте с слишком большим количеством информации. Это не выглядит профессионально. Сделайте это простым, кратким и информативным.