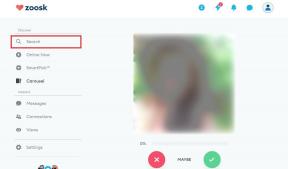Как узнать, кто рисует в увеличенном масштабе на ПК и мобильных устройствах
Разное / / November 29, 2021
Любой приложение для видеоконференцсвязи неполно без функции совместного использования экрана. Даже Facebook Messenger предлагает это. Итак, как могло популярное приложение Zoom оставаться позади? В Zoom все участники могут оставлять комментарии на общем экране. Хотя это долгожданное изменение, оно также создает проблему рисования случайных рисунков во время разговора. Основная проблема возникает, когда вы не можете идентифицировать человека, который рисует на экране во время видеозвонка в Zoom.

По умолчанию, когда участники каракули на общем экране в Zoom, вы не можете увидеть имена людей, причастных к этому. Кроме того, иногда вещи могут сбивать с толку и раздражать, если человек начинает рисовать неуместные вещи. Чтобы избежать таких сценариев, Zoom предлагает настройку, которая показывает имя участника всякий раз, когда он / она рисует на общем экране во время вызова Zoom.
В этом посте мы расскажем вам, как выяснить, кто пишет на общем экране при использовании Zoom на компьютере и мобильном телефоне. В качестве бонуса мы также покажем вам, как запретить другим участникам рисовать на общем экране или на доске во время видеозвонка Zoom.
Как узнать, кто пишет в увеличенном масштабе
Чтобы знать, кто в настоящее время комментирует в Zoom, вам необходимо включить соответствующую настройку. Только человек, инициировавший процесс совместного использования, может включить настройку. После включения все участники могут видеть имя человека, который рисует.
Давайте посмотрим, как включить эту настройку на ПК и в мобильных приложениях.
Включить настройку имен аннотаторов на ПК
Для этого выполните следующие действия:
Шаг 1: Создайте встречу и начните показывать свой экран или начните использовать доску.
Шаг 2: Вы увидите поле вверху с надписью Вы используете общий доступ к экрану. Наведите указатель мыши на него, чтобы открыть панель инструментов.

Шаг 3: На появившейся панели инструментов нажмите кнопку «Еще» (значок с тремя точками). Выберите опцию «Показать имена аннотаторов».

Когда вы активируете эту опцию, вы будете видеть имя участника всякий раз, когда этот человек начнет рисовать.

Найдите имя участника для старых рисунков
Когда вы показываете экран, щелкните опцию «Аннотировать» на панели инструментов, чтобы увидеть, кто что-либо нарисовал или комментировал.

Откроется новая панель инструментов. Теперь нажмите Выбрать. Затем выберите рисунок или наведите указатель мыши на соответствующие рисунки, чтобы показать создателя.

Кончик: Ознакомьтесь с нашим руководством по как показать изображение профиля вместо видео в Zoom.
Также на Guiding Tech
Включение настройки имен аннотаторов в Zoom на Android и iOS
Чтобы включить эту настройку в мобильных приложениях Zoom, выполните следующие действия:
Шаг 1: Начните показывать свой экран, документ или доску в приложении Zoom, как обычно.
Шаг 2: Если ты совместное использование экрана, вы выйдете из приложения Zoom. Итак, вам нужно снова открыть приложение Zoom. Если вы делитесь документом или изображением, оно откроется в приложении Zoom.
Теперь в приложении Zoom нажмите на трехточечный значок внизу и выберите «Настройки собрания».

Шаг 3: В настройках собрания включите переключатель рядом с полем «Показывать имена аннотаторов».


Кончик: Обратитесь к нашему руководству, чтобы узнать как записать экран на Zoom.
Как запретить участникам рисовать в увеличенном масштабе
Если вы не хотите, чтобы другие участники комментировали ваш общий экран, документ и т. Д., Вы можете отключить это. Вы можете отключить его для каждого собрания отдельно или оставить его отключенным для всех собраний, в которых вы участвуете.
Давайте проверим оба метода.
1. Отключить аннотацию для других участников собрания
Вот как это сделать на ПК и в мобильных приложениях.
Не позволяйте участникам комментировать в Zoom на ПК
Когда вы начали делиться, щелкните на панели инструментов вверху. Затем нажмите «Еще» и выберите «Отключить аннотацию участников». Теперь комментировать сможет только тот, кто инициировал совместное использование. Остальные не увидят кнопку "Аннотировать".

Также на Guiding Tech
Не позволяйте участникам комментировать в Zoom на Android и iOS
После начала совместного использования щелкните значок с тремя точками в нижней части приложения Zoom. Если вы находитесь за пределами приложения Zoom, вам нужно будет открыть приложение, чтобы получить доступ к трехточечному значку. И, если вы находитесь на экране совместного использования, вам придется вернуться на главный экран приложения Zoom.

Затем отключите переключатель рядом с аннотацией на экране настроек собрания.

2. Отключить аннотацию участников для всех собраний
Для этого вам нужно будет открыть настройки своей учетной записи Zoom в Интернете. Вы можете открыть его через Настройки в приложениях Zoom или перейти непосредственно к https://us04web.zoom.us/profile.
Кончик: Чтобы получить более качественные видеозвонки, ознакомьтесь с нашим руководством на 13 полезных настроек Zoom видео.
Нажмите «Настройки» на левой боковой панели в настройках учетной записи Zoom.

Щелкните вкладку «Встреча», а затем «На встрече (базовая)».

Прокрутите вниз, и вы найдете вариант аннотации. Отключите это.

Также на Guiding Tech
Давайте рисовать
Включение опции показа того, кто рисует в Zoom, очень удобно. Это устраняет путаницу в сделанных аннотациях и даже выявляет злоумышленника. К счастью, Zoom упростил включение и отключение того же самого.
Следующий: Хотите стать профессионалом в использовании Zoom? Ознакомьтесь с нашим полным руководством по Zoom ниже, чтобы узнать, как вы можете стать опытным пользователем этого инструмента.