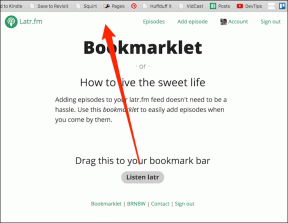17 полезных советов по продлению срока службы аккумулятора ноутбука
Разное / / November 29, 2021
Ни для кого не секрет, что по мере увеличения использования ноутбука время автономной работы сокращается. Несмотря на то, что произошли некоторые изменения в типах батарей, время автономной работы - это то, на что пользователи продолжают жаловаться.
Очевидно, что тип операционной системы во многом зависит от производительности аккумулятора. Новые операционные системы, такие как Windows 7, богаты графикой и, следовательно, потребляют больше батареи.
В этой статье рассказывается о некоторых полезных советах и методах увеличения времени автономной работы вашего ноутбука с Windows. Имейте в виду, это означает отказ от некоторых функций, связанных с приятным внешним видом. Но если вы помешаны на производительности, это не должно вас беспокоить.
Советы написаны для Windows Vista / 7, но большинство из них являются общими методами и должны работать на всех типах ноутбуков.
1. Уменьшить яркость экрана
Чем больше яркость экрана, тем больше батарея потребляет ваш ноутбук. Чтобы уменьшить его, щелкните значок батареи на панели задач и выберите «Дополнительные параметры питания».

Откроется окно параметров электропитания, переместите ползунок яркости экрана (указанный внизу) влево. Обратите внимание, что работа с меньшей яркостью экрана также полезна для ваших глаз.

2. Избегайте использования заставок
Вы оставили свой компьютер на какое-то время без каких-либо действий. Заставка начинает играть через некоторое время. Он расходует батарею, поэтому лучше выключить.
Щелкните правой кнопкой мыши на рабочем столе и выберите «Персонализировать».

Теперь в правом нижнем углу нажмите «Заставка».

Щелкните раскрывающийся список «Заставка» и выберите «Нет». Щелкните ОК.

3. Время от времени выполняйте дефрагментацию
Дефрагментация делает ваш жесткий диск более эффективным, что приводит к более быстрому жесткому диску и, следовательно, меньшему расходу заряда батареи. Вы можете дефрагментировать свой жесткий диск, используя встроенный в Windows дефрагментатор диска или внешний инструмент, например Дефраглер.
Чтобы использовать дефрагментатор диска Windows, нажмите кнопку «Пуск» и введите «Дефрагментация диска» (без кавычек) в поле поиска и нажмите клавишу Enter.

Появится окно дефрагментации диска. Теперь нажмите «Настроить расписание», чтобы запланировать процесс дефрагментации.

Теперь выберите частоту, день, время и диски из выпадающих списков и нажмите ОК.

4. Отключите ненужные автозагрузочные приложения
Некоторые приложения без необходимости добавляются в меню запуска, что увеличивает время загрузки системы. Например, такие программы, как Adobe reader, Zune, iTunes и поиск Google на рабочем столе, запускаются по умолчанию и продолжают работать в фоновом режиме.
Вы можете использовать Msconfig, чтобы остановить запуск ненужных программ Windows автоматически.
5. Удалите внешние USB-устройства
Известно, что USB-устройства разряжают аккумулятор. Если какое-либо USB-устройство (внешний жесткий диск, флеш-накопитель, мышь), карта памяти, iPod или iPhone подключено и вы не используете его, удалите его.

6. Добавьте больше RAM
Windows поставляется с функцией виртуальной памяти, в которой она использует память жесткого диска, когда у нее заканчивается оперативная память. Эта функция в конечном итоге приводит к использованию жесткого диска и нагрузке на аккумулятор ноутбука. Чтобы избежать этого, вы должны увеличить объем оперативной памяти в соответствии с вашими требованиями.
7. Не запускайте CD / DVD
Если ваш ноутбук работает от батареи, не используйте CD / DVD, потому что он потребляет больше энергии. Лучше копировать DVD а затем смотреть его, когда ноутбук работает от батареи.
8. Сон хороший, но спячка лучше
Состояние ожидания или сна, которое также известно как состояние энергосбережения, является хорошей функцией, которая позволяет вам перевести компьютер в состояние ожидания. Вы можете быстро возобновить свою работу в любое время, нажимая клавиши вашего компьютера. В спящем режиме он потребляет небольшое количество энергии.
Рекомендуется использовать режим гибернации вместо спящего режима, потому что спящий режим потребляет небольшое количество энергии в сравнение со спящим режимом, который не потребляет энергию, сохраняет всю вашу работу и возобновляет работу с того места, где вы остановил это.
9. Оптимизируйте вариант мощности
Параметр питания в Windows имеет другие настройки для экономии заряда батареи. Чтобы перейти к параметру питания, щелкните значок аккумулятора на панели задач и выберите параметр питания.

Теперь нажмите «Изменить настройки питания».

Здесь вы можете решить, когда ваш компьютер будет затемнять дисплей или когда он отключает дисплей, когда он работает от батареи. Также вы можете выбрать время, по истечении которого он перейдет в состояние сна.
Вы также можете использовать «Расширенные настройки мощности». Щелкните ссылку ниже (см. Снимок экрана).

В расширенном стеклоподъемнике вы найдете множество вариантов оптимизации вашего ноутбука для увеличения времени автономной работы. Например, вы можете приостановить слайд-шоу, когда оно работает от батареи.
Примечание: Желательно не играть с настройками, если вы не знаете, что делаете. Это может привести к ненужным проблемам с вашим ноутбуком.

10. Храните ноутбук в прохладном месте
Это и ежу понятно. Если ноутбук хранится в помещении с низкой температурой, его вентилятору придется меньше работать, чтобы отводить тепло. Это снизит нагрузку на аккумулятор и, следовательно, продлит срок его службы.
11. Разрешение экрана
Низкое разрешение экрана потребляет меньше энергии по сравнению с высоким разрешением экрана. Чтобы изменить разрешение, щелкните правой кнопкой мыши на рабочем столе и выберите «Разрешение экрана». Пользователи Windows Vista могут найти эту опцию в разделе «Персонализировать».

Теперь переместите ползунок вниз, чтобы уменьшить разрешение экрана. Вы также можете выбрать вариант из раскрывающегося списка.

12. Отключить функцию Aero
Функция Aero отвечает за дизайн полупрозрачного стекла и привлекательные цвета окон. Его выключение экономит ресурсы аккумулятора. Щелкните правой кнопкой мыши на рабочем столе и выберите «Персонализировать». Теперь нажмите «Цвет окна» внизу.

Снимите флажок «Включить прозрачность».

13. Отключить беспроводную связь
Если вы не подключены ни к одной беспроводной сети, лучше отключить беспроводную связь. В большинстве ноутбуков есть переключатель беспроводной связи, который позволяет быстро его выключить.
14. Настроить визуальные эффекты
Визуальные эффекты также потребляют заряд батареи, поэтому рекомендуется переключить их на максимальную производительность. Наберите «отрегулировать производительность» и нажмите «Enter».

В окне параметров производительности перейдите на вкладку «Визуальные эффекты». Теперь выберите опцию «Настроить для наилучшей производительности». Он отключит все эффекты, улучшающие визуальную производительность вашего ПК.

15. Отключить поисковый индекс
Лучше отключить функцию индексации поиска в Windows. Вы можете использовать такие программы, как Ультрапоиск в качестве альтернативы.
Нажмите кнопку «Пуск» и введите параметры индексации в поле поиска. Нажмите клавишу «Enter».

Теперь нажмите «Изменить».

Здесь вы должны снять все флажки, чтобы Windows не могла выполнять дополнительную работу по индексированию всех файлов в этих местах.

16. Отключить запланированные задачи
Если вы запланировали автоматический запуск задачи на своем ноутбуке в определенное время, вы должны позаботиться о том, чтобы ваша задача не выполнялась в то время, когда ваш ноутбук работает от батареи.
Чтобы увидеть запланированные задачи и время их выполнения, нажмите Начинать кнопка и тип Планировщик заданий в поле поиска. Нажмите Входить. Это откроет Планировщик заданий окно.
17. Почистите вентиляционное отверстие ноутбука
Пыль приводит к закрытию вентиляционных отверстий ноутбука, что приводит к блокированию области, из которой выделяется тепло. Это вызывает больше тепла и увеличивает нагрузку на вентилятор. Чтобы этого избежать, регулярно чистите их.
Примечание: Не пытайтесь самостоятельно открыть винты и очистить их. Отнесите его в сервисный центр, и они лучше позаботятся о нем.
Вот несколько советов, которые помогут продлить время автономной работы ноутбука. Дайте нам знать, что вы думаете о них, и поделитесь другими советами, которые мы могли пропустить, в комментариях.
Конечно, мы не рекомендуем следовать каждому упомянутому совету, потому что он предполагает компромисс в отношении множества визуальных и других функций. Так что выбирайте и выбирайте и выполняйте шаги, которые не влияют на вашу работу.
О, есть еще один совет, если вы хотите действительно долгого времени автономной работы - приобретите нетбук. 🙂