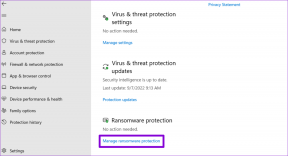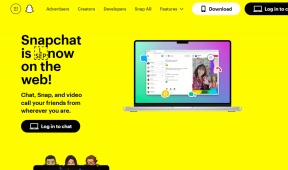15 лучших сочетаний клавиш YouTube для Windows и Mac
Разное / / November 29, 2021
YouTube, потоковый сервис Google, достигает новые высоты популярности ежедневно. Услуга доступна везде, включая телефон, ноутбук, Smart TV и Интернет. Хотя известность YouTube в основном обусловлена мобильными приложениями, лучше всего пользоваться этим сервисом в Интернете. Вы можете полюбить большой экран, а также воспользоваться сочетаниями клавиш для быстрой навигации по приложению.

Веб-сайт YouTube предлагает множество сочетаний клавиш, чтобы пользоваться YouTube.
Используя сочетания клавиш, вы можете быстро увеличить / уменьшить громкость, отключить видео, перезапустить видео, увеличить шрифт субтитров, изменить скорость воспроизведения и многое другое. В этом посте мы собираемся упомянуть 15 лучших сочетаний клавиш YouTube в Интернете. Он будет работать как на Windows, так и на Mac. Давайте начнем.
Также на Guiding Tech
1. Воспроизвести / приостановить видео
Большинство пользователей знают о комбинации клавиш «Пробел» для воспроизведения или паузы. текущее видео. Но проблема с ярлыками в том, что это требует. фокус плеера для правильной работы.

Вместо этого вы можете использовать клавишу K на клавиатуре, чтобы воспроизвести или приостановить воспроизведение видео. Это также не потребует от игрока сосредоточенности.
2. Увеличение / уменьшение громкости
Это удобно и может быть полезно в определенных ситуациях. В течение. Воспроизведение видео YouTube, вы можете быстро использовать клавишу со стрелкой вверх, чтобы подняться вверх. громкость на 5% и клавишу со стрелкой вниз, чтобы уменьшить громкость на 5%.

3. Отключить / включить звук
YouTube предлагает сочетание клавиш для каждого элемента управления. вы видите на экране плеера. Чтобы быстро отключить или включить звук в видео, используйте. клавишу M на клавиатуре.

4. Перемещение вперед / назад на 5 секунд
Вам наскучила ненужная рекламная реклама между видео? Вы можете использовать 5-секундное видео вперед / назад, просто щелкнув значок. стрелка вправо и влево соответственно.
5. Перемещение назад / вперед на 10 секунд
Если вы хотите перейти вперед в текущем видео YouTube, нажмите клавишу L на клавиатуре. Чтобы вернуться на 10 секунд назад, используйте. Клавиша J на клавиатуре.

Также на Guiding Tech
6. Перезапустить видео
В любой момент видео вы можете перезапустить видео с самого начала. Нажмите на клавишу 0 на клавиатуре, чтобы перезапустить видео. Хорошая новость в том, что для работы не требуется, чтобы видео было в фокусе.
7. Перейти в конец
Не хотите смотреть видео целиком? Используйте клавишу End на клавиатуре, чтобы пропустить видео до конца.
8. Переместите игровую головку на соответствующий процент
Каждый должен запомнить это сочетание клавиш. Вы можете использовать расширение. цифры от 1 до 9, чтобы быстро перейти к соответствующему проценту видео.
9. Вход в полноэкранный режим или выход из него
Используя клавишу F на клавиатуре, пользователи могут включать или отключать полноэкранный режим в видео YouTube.
10. Перейти к следующему / предыдущему видео
Если вы смотрите YouTube видео в плейлисте, то эти парочки. сочетаний клавиш может помочь вам перейти к следующему или предыдущему видео. Вы можете использовать Ctrl + стрелка вправо / влево в Windows или Command + стрелка вправо / влево на Mac, чтобы перейти к следующему или предыдущему видео в плейлисте YouTube.
11. Включение / выключение скрытых субтитров
YouTube предлагает удобный инструмент для создания субтитров. Используйте клавишу C на клавиатуре, чтобы включить или выключить субтитры.

12. Увеличение или уменьшение шрифтов CC
Когда скрытые титры включены, вы можете использовать клавишу + для. увеличить размер шрифта и - клавиша для уменьшения размера шрифта.

13. Изменение цвета фона скрытых титров
YouTube позволяет изменять цвет фона скрытых титров. Когда CC включен, используйте клавишу B, чтобы изменить цвет фона CC. в видео на YouTube.
14. Увеличение / уменьшение скорости воспроизведения
YouTube предлагает возможность ускорять или замедлять воспроизведение видео. Нажмите кнопку>, чтобы увеличить скорость воспроизведения, или кнопку 
15. Управление функциями проигрывателя YouTube
Вы можете управлять большинством функций проигрывателя YouTube с помощью упомянутых выше сочетаний клавиш. Однако они все еще не могут контролировать. все, например, переключение режима театра или параметров управления в проигрывателе. Настройки.
Вам понадобится помощь клавиши Tab, чтобы перейти к этим параметрам, а затем использовать клавиши Enter и стрелки для управления параметрами.
Также на Guiding Tech
Используйте расширения Chrome для создания сочетаний клавиш
Есть Расширение Chrome почти для всего. Конечно, есть несколько вещей, которые можно создать и добавить. быстрые клавиши для браузера Chrome. Обратите внимание, что он будет работать. все Браузеры на базе Chromium как Эдж и Храбрый.
Вы можете использовать расширение Custom Hotkeys для создания клавиатуры. ярлык для сети YouTube. Установите расширение и щелкните по файлу. значок расширения, чтобы выбрать Параметры. Вы увидите значок плюса внизу. экрана.

Скачать расширение Custom Hotkeys
Просто введите сочетание клавиш, которое вы будете использовать, URL-адрес файла. веб-сайт, на котором вы будете его использовать, и селектор jQuery, который будет имитировать. щелчком кнопки.
Вы также можете выбрать платные расширения, такие как сочетания клавиш, для создания пользовательских сочетаний клавиш для веб-сайта YouTube.

Скачать расширение Shortkeys
Используйте YouTube как профессионал
С упомянутыми выше сочетаниями клавиш YouTube становится намного интереснее и продуктивнее. В большинстве случаев вы будете полностью в порядке с сочетаниями клавиш по умолчанию, но если вам нужна дополнительная функциональность, используйте расширения Chrome для создания пользовательских сочетаний клавиш.
Следующий: Загрузите в свой браузер Google Chrome ненужные расширения? Прочтите сообщение ниже, чтобы узнать, как удалить приложения и расширения Chrome на Windows и Mac.