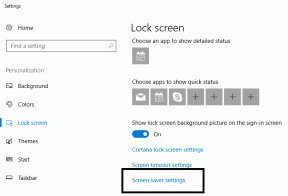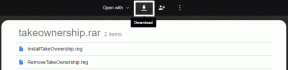Как отключить или удалить последние файлы в Adobe Reader и Acrobat DC
Разное / / November 29, 2021
Все продукты Adobe Acrobat DC (Pro, Standard и Reader) - отличные инструменты для работы с PDF. Тем не менее, есть определенные проблемные элементы пользовательского интерфейса. Недавно мы рассмотрели, как можно скрыть панель инструментов, а также избавиться от прикрепленных вкладок. И сегодня мы займемся еще одной связанной с этим проблемой - списком последних.

В списке «Последние» представлены ссылки на файлы, к которым вы недавно открывали / открывали доступ. Это тоже довольно удобно. Однако это ужасно с точки зрения конфиденциальности, и если вы поделитесь устройством с кем-то, это настоящий кошмар. Определенно не весело, когда кто-то наталкивается на какие-то конфиденциальные или конфиденциальные документы, не так ли?
Итак, давайте посмотрим, как вам следует удалить какие-либо элементы из этого списка, а также что вы должны сделать, чтобы полностью отключить эту функцию.
Также на Guiding Tech
Adobe Acrobat для настольных ПК
На рабочем столе все версии Adobe Acrobat DC позволяют легко удалять ярлыки из списка последних. И при необходимости вы можете отключить в списке отображение любых из ваших недавних файлов. Процесс одинаков для каждой версии.
Примечание: Удаление элементов из списка "Последние" не приведет к удалению самих файлов. Удаляются только ярлыки.
Удалить последние файлы
Adobe Acrobat синхронизирует ваш список недавних между устройствами (настольными и мобильными), на которых вы вошли в систему, используя свой Adobe ID. Однако синхронизация ограничена только ярлыками, указывающими на файлы, расположенные в Adobe Document Cloud - эти предметы отмечены значком в виде облака.
Поэтому, если вы удалите их, список недавних на всех подключенных устройствах будет удален автоматически. Тем не менее, есть несколько способов удалить ярлыки.
В списке «Последние» наведите указатель мыши на ярлык, который нужно удалить. Затем щелкните поле, которое отображается слева от списка, чтобы выбрать его. На экране должна появиться отдельная панель. Нажмите «Удалить из недавних», чтобы избавиться от ярлыка. Вы также можете выбрать несколько элементов и удалить их все за один раз.

Если у вас много элементов в списке и вы хотите удалить большинство из них, сделайте выбор их менее сложной задачей, щелкнув поле прямо под недавними. При этом приложение предлагает выбрать все элементы в списке. Затем вы можете снять отметки с тех элементов, которые хотите сохранить в списке.

Кроме того, вы также можете выбрать немедленную очистку всего списка. В правом нижнем углу окна есть опция «Очистить недавние». Щелкните его, а затем щелкните «Очистить список» во всплывающем окне подтверждения, чтобы удалить весь список.

Отключить последние файлы
Если вам не нравится, что последние файлы заполняют список каждого открываемого вами файла, вы можете настроить Adobe Acrobat, чтобы они не отображались. Есть встроенная опция, которая позволяет вам изменять количество элементов, отображаемых в списке - уменьшение его до нуля фактически отключает список последних.
Шаг 1: Откройте меню «Правка» и нажмите «Настройки».

Шаг 2: На панели «Настройки» щелкните боковую вкладку «Документы». Введите «0» в поле рядом с «Документы в списке недавно использованных».

Шаг 3: Щелкните ОК, чтобы сохранить изменения. И вуаля! После этого не должны отображаться недавно открытые файлы.

Однако, если вы откроете документ, расположенный в Adobe Document Cloud, ярлык для файла по-прежнему будет отображаться в списке «Последние» на другом компьютере или мобильном устройстве, в которое вы вошли с помощью своего Adobe ID. Кроме того, снятие ограничения в списке «Последние» заставит приложение отобразить самые последние файлы, к которым вы обращались, перед этим. Это потенциальные лазейки, которые кто-то может использовать для просмотра ваших документов.
Также на Guiding Tech
Adobe Acrobat для мобильных устройств
На Android и iOS приложение Adobe Acrobat Reader не позволяет вам остановить отображение недавно открывавшихся файлов в списке последних. Но он по-прежнему позволяет удалять отдельные или несколько элементов из списка последних. Давайте узнаем, как вы можете это сделать.
Предупреждение: Будь осторожен! В отличие от настольного компьютера, здесь также есть опция «Удалить», которая удаляет не только ярлык, но и сам файл. Так что не запутайтесь.
Android
В версии Adobe Acrobat Reader для Android достаточно просто коснуться трехточечного значка рядом с элементом в списке. В появившемся меню нажмите «Удалить из недавних», чтобы удалить ярлык.


Чтобы удалить несколько ярлыков из списка, нажмите и удерживайте любой элемент, чтобы перейти в режим выбора. Теперь установите флажки рядом с элементами, от которых вы хотите избавиться, коснитесь трехточечного значка в правом верхнем углу экрана, а затем коснитесь «Удалить из недавних».


Вы также можете очистить весь список за один раз. Для этого коснитесь трехточечного значка в правом верхнем углу экрана, не выбирая ни одного элемента, а затем коснитесь «Очистить недавние».


iOS
Удаление элементов из списка «Последние» в версии Adobe Acrobat DC для iOS аналогично удалению на Android, за исключением случаев, когда нужно выбрать несколько элементов для удаления. Нажатие и удерживание не сработает - поэтому коснитесь трехточечного значка, а затем коснитесь «Выбрать», чтобы перейти в режим выбора.

После выбора ярлыков, которые вы хотите удалить, не забудьте затем нажать правильный значок, как показано на изображении ниже. При нажатии на значок корзины будет удален и сам файл, так что будьте осторожны.

Еще раз, удаление ярлыков из списка «Последние» для файлов, хранящихся в Adobe Document Cloud, также приведет к их удалению на всех других устройствах.
Также на Guiding Tech
Конфиденциальность больше не проблема
Список "Последние" - полезная реализация, но очень вредно для частной жизни. К счастью, заметать следы довольно легко. Не забудьте отключить список, если удаление ярлыков все время становится рутиной. Мы надеемся, что мобильная версия Adobe Acrobat Reader скоро получит возможность отключать список.
Далее: хотите удалить некоторые страницы из PDF? Если вы не выберете платную версию, Adobe Acrobat не позволит вам этого сделать. Щелкните ссылку ниже, чтобы узнать о пяти отличных онлайн-инструментах, которые могут вам помочь.

![[Решено] Ошибка DNS-адреса сервера](/f/aad44996240b9dfc29b2bad4efe2bfac.png?width=288&height=384)