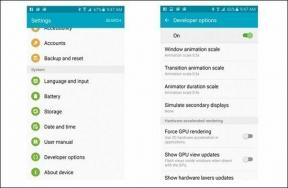Как максимально эффективно использовать родительский контроль на Mac
Разное / / November 29, 2021

Итак, давайте посмотрим, как использовать родительский контроль на вашем Mac.
Прежде чем мы начнем, вот как найти Родительский контроль: Откройте Предпочтения панель и щелкните желтый кружок с надписью Родительский контроль.

Если у вас нет дополнительной учетной записи для использования родительского контроля, вам будет предложено создать ее или преобразовать текущую учетную запись в учетную запись, которой можно управлять с помощью этой функции.

Когда родительский контроль открыт, вы обнаружите, что он состоит из пяти различных разделов. Вот как каждый из них работает и как настроить его на Mac.
Программы
Этот раздел Родительского контроля поможет вам настроить поведение основных элементов интерфейса Mac со второй учетной записью. Здесь вы можете ограничить все аспекты интерфейса вашего Mac, начиная с
находчик в док-станцию, чтобы упростить использование (и труднее подделать).
Однако наиболее важная часть этого раздела, возможно, позволяет вам контролировать поведение приложений. Там вы сможете ограничить приложения, которые можно открывать, либо по возрастному рейтингу, либо выбрав их вручную.


Интернет
В сеть Раздел панели Родительский контроль позволяет вам контролировать все аспекты, связанные с просмотром веб-страниц. Вы можете ограничить доступ к любому выбранному вами веб-сайту, поместив любой из них в черный список, или вы можете просто разрешить доступ к определенному набору веб-сайтов вы считаете нужным.

Также, нажав Журналы… Кнопка в правом нижнем углу окна покажет вам запись активности пользователя контролируемой учетной записи.

Люди
Этот раздел полностью посвящен социальным функциям, которые по умолчанию установлены на вашем Mac. К сожалению, функции управления ограничены Игровой центр, Mail и iMessage и не включают Facebook или Twitter.

Примечание: Вы по-прежнему можете просто заблокировать приложения и веб-сайты Facebook и Twitter, используя инструменты в упомянутых выше разделах.
Кроме того, вы также можете создать «Утвержденный список» контактов, которые могут получать электронную почту от пользователя учетной записи и даже получать уведомления, когда они пытаются отправить электронное письмо кому-то, кого нет в этом списке.

Ограничения по времени
Это, пожалуй, самая интересная функция родительского контроля, поскольку она позволяет с максимальной точностью контролировать количество времени, которое пользователь учетной записи проводит перед вашим Mac. Вы можете сделать это, используя три различных подраздела на этой панели.
Оба Будний день и выходные Разделы панели ограничения времени позволяют контролировать количество часов, в течение которых пользователь учетной записи может использовать компьютер в эти дни недели.


Аналогичным образом Перед сном Раздел на этой панели позволяет вам настроить точный диапазон часов, в котором ваш Mac может использоваться как в будние, так и в выходные дни.

В общем, раздел «Ограничения по времени» родительского контроля в сочетании с разделом «Интернет», пожалуй, два самых полезных для родителей, которые хотят, чтобы их дети безопасно использовали свои Mac.
Другой
Последний раздел панели родительского контроля, хотя, возможно, и не так важен, все же содержит некоторые элементы, которые следует учитывать, например использование функции Диктовки, возможность скрыть ненормативную лексику в системном словаре и использование некоторого оборудования периферийные устройства.

Вот и все. Обязательно изучите этот часто оставляемый без присмотра раздел вашего Mac, и вам и вашей семье будет намного безопаснее пользоваться им. Добро пожаловать!