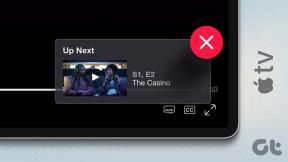5 лучших способов исправить Windows 10, которая не переходит в спящий режим
Разное / / November 29, 2021
Windows 10 предлагает три варианта отдыха; выключить, перевести в спящий и спящий режим. Ваш компьютер потребляет меньше энергии, экономит энергию и возвращает вас к работе в считанные секунды в спящем режиме. Однако иногда ваш компьютер не переходит в спящий режим. Попробуйте эти исправления, если у вас возникли проблемы с переходом на проблемы с режимом сна в Windows 10.

Обладая основными преимуществами спящего режима, важно, чтобы он отлично работал на вашем ПК. Если вы заметили внезапное изменение того, как ваш компьютер переходит в спящий режим, сбросьте параметры питания. Вы также можете использовать средство устранения неполадок для обнаружения и решить проблему. Кроме того, проверьте состояние внешних периферийных устройств, чтобы они не вывели компьютер из спящего режима.
1. Включение спящего режима вручную
Обновление или установка программы может ошибочно изменить настройки мощности. Чтобы сбросить эти параметры, включите спящий режим вручную в настройках Windows. Вот как это сделать.
Шаг 1: Щелкните вкладку «Пуск» в Windows и выберите «Настройка».

Шаг 2: В следующем окне нажмите Система.

Шаг 3: На левой панели нажмите «Питание и сон». На правой панели выберите время сна, выбрав параметры из «При подключении, компьютер переходит в спящий режим через» и «При питании от батареи».

Перезагрузите компьютер и посмотрите, нормально ли переходит устройство в спящий режим. Если нет, попробуйте другие исправления.
2. Запретить мышь вывести компьютер из спящего режима
Подключенные устройства, такие как мышь и тачпад, могут влияет на спящий режим вашего компьютера. Чтобы движение этих устройств не мешало настройкам сна, выполните следующие действия.
Шаг 1: Щелкните правой кнопкой мыши кнопку «Пуск» в Windows, найдите Диспетчер устройств и щелкните его.

Шаг 2: Найдите Мыши и другие указывающие устройства и разверните список. Щелкните правой кнопкой мыши целевое устройство и нажмите «Свойства».

Шаг 3: Перейдите на вкладку «Управление питанием» и снимите флажок «Разрешить этому устройству выводить компьютер из спящего режима».

Нажмите OK, чтобы сохранить изменения, и это предотвратит пробуждение компьютера внешними устройствами.
3. Отключить гибридный сон
Функция Windows Hybrid Sleep позволяет вашему компьютеру спящий режим и сон плавно. Но есть случаи, когда режим влияет на последовательность сна вашего ПК. Отключив гибридную функцию, вы можете позволить компьютеру нормально спать.
Шаг 1: Перейдите в настройки Windows, нажмите «Система» и выберите «Питание и спящий режим». На правой панели щелкните Дополнительные параметры питания.

Шаг 2: На сбалансированной схеме электропитания щелкните Изменить параметры плана.

Шаг 3: Нажмите Изменить дополнительные параметры питания.

Шаг 4: Разверните параметр «Спящий режим» и дополнительно разверните параметр «Разрешить гибридный спящий режим».
Шаг 5: Отключите параметры «От батареи» и «Подключен», затем нажмите «ОК» и «Применить», чтобы обновить изменения.

Шаг 6: На той же странице найдите настройки мультимедиа и разверните их.
Шаг 7: В разделе «При совместном использовании мультимедиа» выберите «Разрешить компьютеру переходить в спящий режим» для плана питания от батареи и подключения к сети.
Шаг 8: Завершите процесс, нажав ОК, а затем Применить.

4. Используйте средство устранения неполадок, чтобы исправить проблему
Если вы не можете понять, почему ваш компьютер не переходит в спящий режим, попробуйте запуск средства устранения неполадок. Средство устранения неполадок просканирует вашу систему, обнаружит и исправит не столь очевидные проблемы. Вот как это сделать.
Шаг 1: Откройте настройки Windows и выберите «Обновление и безопасность».

Шаг 2: На левой панели выберите Устранение неполадок, затем перейдите на правую панель и щелкните Дополнительные средства устранения неполадок.

Шаг 3: Выберите Power, затем дважды щелкните Запустить средство устранения неполадок, чтобы начать процесс.

5. Настроить дополнительные параметры питания
Вы можете настроить дополнительные параметры питания, изменив время сна компьютера. Выбор определенного периода времени поможет вашему компьютеру понять, когда следует сделать перерыв.
Шаг 1: Перейдите в «Настройки Windows», затем «Система» и выберите «Питание и спящий режим». Затем нажмите Дополнительные параметры питания на правой панели.

Шаг 2: Нажмите «Изменить», когда компьютер спит.

Шаг 3: Убедитесь, что для параметра «Переводить компьютер в спящий режим» не задано значение «Никогда». Если да, измените продолжительность, выбрав конкретное время.

Если после этих настроек ваш компьютер все равно не перейдет в спящий режим, восстановите настройки по умолчанию. Вот как это сделать.
Шаг 4: В окне «Изменить настройки плана» нажмите «Восстановить настройки по умолчанию для этого плана».

Шаг 5: Нажмите Да, дождитесь завершения процесса и нажмите Сохранить, чтобы обновить.
Примечание: Восстановление параметров питания до их значений по умолчанию предоставит настройки, которые ранее могли работать на вашем ПК.
Переведите компьютер в спящий режим
Вышеупомянутые решения должны помочь исправить проблемы, связанные с невозможностью перехода в спящий режим в Windows 10. Кроме того, обновите Windows, чтобы в ней были новейшие функции и исправления безопасности. Также проверьте состояние ваших внешних устройств, таких как мышь, сенсорная панель или принтер, чтобы не разбудить ваш компьютер неожиданно.