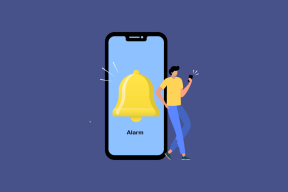7 основных способов исправить ошибку исчезновения записной книжки OneNote в Windows
Разное / / November 29, 2021
Microsoft OneNote прошел несколько итераций. Однако пользователи часто жалуются на потерю блокнотов, разделов и отдельных заметок. Сообщают несколько пользователей потеря заметок или весь записные книжки, которые исчезли на компьютере с Windows. Мы покажем вам, что делать, когда записные книжки OneNote исчезают на вашем ПК с Windows.

Это может быть простая ошибка синхронизации или, возможно, рассматриваемая записная книжка была закрыта и больше не доступна. Отчасти проблема в том, что у Microsoft есть несколько версий OneNote, что затрудняет отслеживание вещей или даже устранение подобных проблем.
Давай начнем.
1. Открытый закрытый блокнот
Вы можете закрыть записную книжку в OneNote, чтобы очистить интерфейс. Закрытые блокноты исчезают из поля зрения, а не существования, и, возможно, поэтому вы не можете их просматривать.
Шаг 1: Щелкните направленную вниз стрелку на левой панели окна, чтобы открыть список открытых в данный момент записных книжек.

Шаг 2: Нажмите «Больше записных книжек», чтобы найти те, которые закрыты.

Шаг 3: Выберите записную книжку, которую хотите открыть, и нажмите кнопку «Открыть» внизу.

Загрузка и синхронизация данных может занять некоторое время, но вы не потеряете данные, если сможете просмотреть записную книжку. Это для Версия OneNote для Windows, но пользовательский интерфейс OneNote (ранее известный как OneNote 2016) немного отличается.

2. Ошибка синхронизации
Microsoft полагается на OneDrive для сохранения и синхронизации записных книжек, разделов и заметок OneNote на разных устройствах. Закройте приложение и снова откройте его. OneNote инициирует синхронизацию каждый раз, когда вы открываете приложение.

Вы можете выполнить синхронизацию вручную, щелкнув значок облака. Галочка означает, что синхронизация завершена.
В OneNote (2016) щелкните значок синхронизации, встроенный в кнопку записной книжки, чтобы открыть всплывающее окно. Здесь у вас больше контроля и вы можете синхронизировать отдельные записные книжки. Вы также можете найти его в меню «Файл»> «Состояние синхронизации».

3. Резервное копирование OneNote на компьютер
В OneNote для Windows пока нет возможности хранить заметки локально. Он использует OneDrive для хранения заметок. Однако OneNote по-прежнему позволяет хранить заметки как локально, так и в облаке, и когда вы их удаляете, есть способ восстановить их.
Шаг 1: Откройте «Файл»> «Информация» и нажмите «Открыть резервные копии». Это откроет локальную папку на вашем компьютере, где вы заметите отдельную папку для каждой записной книжки, которую вы создали.

Шаг 2: Выберите записную книжку и нажмите «Открыть», или вы можете перейти дальше, чтобы найти разделы внутри записной книжки.

Также на Guiding Tech
4. Проверьте корзину на наличие удаленных заметок
Любая удаленная заметка перемещается в корзину OneNote, где она хранится в течение 60 дней. Опубликуйте это, приложение полностью удалит его. Шаги немного отличаются для обеих версий OneNote.
Для OneNote для Windows
Вы найдете удаленные заметки на вкладке «Просмотр», нажав кнопку «Удаленные заметки».

Для OneNote
На вкладке «История» вы увидите кнопку «Корзина записной книжки».

Там появятся все удаленные страницы и заметки. OneNote будет хранить их 60 дней.

Также на Guiding Tech
5. Проверить OneDrive
Открытым Домашняя страница OneDrive а в папке «Документы» или «Записные книжки» вы найдете записные книжки, разделы и заметки OneNote. Удаленные заметки и записные книжки могут все еще находиться в папке корзины. Проверьте и там. Щелкните записную книжку правой кнопкой мыши, чтобы восстановить удаленные элементы.

6. Проверить веб-сайт OneNote
Открытым домашняя страница веб-приложения OneNoteи проверьте, можете ли вы найти там пропавшую записную книжку или заметки. Веб-приложение работает так же, как приложение OneNote для Windows, но все заметки и записные книжки, созданные в OneNote, должны быть здесь.

7. Открыть через OneDrive
Иногда из-за ошибок синхронизации вы можете заметить, что заметки видны в OneDrive в Интернете, но не в приложении OneNote на вашем компьютере с Windows. В таких случаях откройте учетную запись OneDrive в своем любимом браузере, найдите пропавшую записную книжку OneNote, щелкните ее правой кнопкой мыши и выберите «Открыть в OneNote», чтобы открыть ее в настольном приложении OneNote на своем компьютере.

Существует еще один вариант под названием «Открыть в OneNote Online», который открывает приложение OneNote на новой вкладке в Интернете. Как только записная книжка / заметка откроется в установленном приложении, она синхронизируется, и вы сможете открыть ее позже прямо оттуда.
Также на Guiding Tech
Заметка в книге
Часто проблемой является случайное удаление или ошибка синхронизации, но могут быть и другие проблемы. Вы также должны попытаться найти его, чтобы проверить, не переместили ли вы или кто-то другой, имеющий доступ к вашему компьютеру, по ошибке заметку в другое место. Шансы низкие, но попытка стоит того.
OneNote - не единственное приложение для создания заметок. Программы как понятие меняют правила игры благодаря модульной производительности, при которой у пользователей гораздо больше форматов и гибкости.
Следующий: Думаете об изучении Notion? Мы составили список интересных и продуктивных шаблонов, которые помогут вам начать работу в кратчайшие сроки. Щелкните ссылку ниже, чтобы узнать больше.