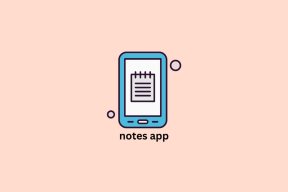Руководство по созданию коллажей в Google Фото на мобильных устройствах и компьютерах
Разное / / November 29, 2021
Google Фото предлагает набор базовых функций редактирования, которые помогут вам справиться с задачей. Они варьируются от добавления фильтров к фотографиям и создания анимации и фильмов. Еще одна интересная функция, предлагаемая Google Фото, - это возможность создать фотоколлаж. Если вам интересно, как создать коллаж в Google Фото, мы поможем вам с этим руководством.

Коллаж - это группа фотографий, объединенных в один кадр. Вы можете добавить до 9 фотографий в коллажи, созданные в Google Фото. В этом руководстве рассматривается создание коллажа в Google Фото на Android, iPhone, iPad и ПК. Мы также рассмотрели, как редактировать коллаж изображений в Google Фото.
Давайте начнем.
Как создавать коллажи из фотографий в Google Фото на ПК
Есть два метода создания коллажей в веб-версии Google Фото.
Примечание: Оба метода позволяют создавать коллажи только для изображений, хранящихся в Google Фото. Вы не можете создавать коллажи из фотографий, хранящихся в локальных папках вашего компьютера в Google Фото, пока вы не загрузить их в Google Фото.
Способ 1
Шаг 1: Открытым photos.google.com на вашем компьютере с помощью любого браузера. Войдите в свою учетную запись Google.
Шаг 2: Нажмите на вариант Для вас на левой боковой панели. Затем в разделе «Создать» нажмите «Коллаж».

Шаг 3: Выберите фотографии, которые хотите добавить в коллаж, щелкнув по ним. Вы можете выбрать только 2–9 изображений, и выбранные будут отмечены синей галочкой. Щелкните изображение еще раз, если вы хотите отменить его выбор. Выбрав изображения для коллажа, нажмите кнопку «Создать» в правом верхнем углу экрана.

Google Фото автоматически создаст фотоколлаж, и он будет сохранен в Google Фото. Вы также можете получить к нему доступ с помощью мобильных приложений Google Фото.

Примечание: Коллажи, созданные с помощью Google Фото, будут иметь метку «Коллаж» вверху. Только вы можете видеть этот ярлык.
Также на Guiding Tech
Способ 2
Шаг 1: Открытым photos.google.com в браузере на вашем ПК.
Шаг 2: На главном экране Google Фото выберите фотографии, которые хотите добавить в коллаж. Чтобы выбрать фотографию, наведите указатель мыши на изображение и установите флажок. Флажок станет синим. Нажмите на другие изображения, чтобы выбрать до 9 фотографий. После того, как все изображения выбраны, щелкните значок добавления (+) вверху. Выберите в меню Коллаж.

Как и в предыдущем методе, Google предложит вам автоматически сгенерированный коллаж, который будет сохранен в Google Фото. Вы можете поделиться им с другими, используя значок «Поделиться».
Совет профессионала: Ускорьте свою работу, используя Сочетания клавиш в Google Фото.
Как делать фотоколлажи в Google Фото на Android и iOS
Как ты знаешь, Google Фото работает как приложение-галерея и служба хранения фотографий. на мобильном телефоне. Таким образом, вы можете создавать фотоколлажи из изображений, хранящихся в Google Фото, а также из ваших местных фотографий. Вы можете создать коллаж из изображений в приложении Google Фото на Android, iPhone и iPad двумя способами.
Метод 1. Создайте коллаж на Android и iOS.
Этот метод работает на Android и iOS. Он позволяет создавать коллажи из изображений, снятых с камеры, и тех хранится в облаке Google Фото. В iOS вы можете создавать коллажи из всех фотографий, доступных на вашем телефоне, используя этот метод.
Вот шаги для этого метода:
Шаг 1: Запустите приложение Google Фото на своем мобильном телефоне или планшете.
Шаг 2: На главном экране коснитесь и удерживайте первую фотографию, которую хотите включить в коллаж. На нем появится синяя галочка. Теперь выберите другие фотографии до 9, которые должны быть в вашем коллаже.

Шаг 3: Нажмите на значок добавления (+) вверху. Выберите в меню Коллаж.


Подождите, пока Google сотворит чудеса. Ваш коллаж будет готов через несколько секунд.

Совет профессионала: Еще один способ создать коллаж для изображений камеры, облака и устройства - перейти на вкладку «Библиотека» в нижней части приложения Google Фото. Затем нажмите «Утилиты»> «Коллаж».
Метод 2: создание коллажей из изображений в других папках на Android
Чтобы создать коллаж из других папок, например "Загрузки", скриншоты, Изображения WhatsApp и т. Д. На вашем телефоне Android используйте этот метод.
Шаг 1: Откройте мобильное приложение Google Фото на своем устройстве Android.
Шаг 2: Нажмите на вкладку «Библиотека» внизу.

Шаг 3: В разделе «Фото на устройстве» нажмите на папку с изображениями, из которых вы хотите создать коллаж.

Шаг 4: Нажмите и удерживайте фотографию, которую хотите включить в коллаж. Синяя галочка указывает на то, что фотография выбрана. Нажмите на другие фотографии, чтобы выбрать их.
После выбора нажмите значок добавления (+) и выберите в меню «Коллаж». Google Фото сгенерирует коллаж.

Примечание: Чтобы создать коллаж из изображений, хранящихся в разных папках, вам нужно переместить их в одну папку, а затем использовать метод 2.
Также на Guiding Tech
Как редактировать и располагать изображения в коллаже в Google Фото
Как вы, должно быть, заметили во всех описанных выше методах, Google Фото автоматически создает коллаж после того, как вы выбираете изображения. Он не предлагает возможности редактировать эти фотографии по отдельности. Вы не можете обрезать область, которую должен отображать коллаж, или выбрать способ отображения коллажа. В принципе, вы не можете расположить картинки в Google Фото. Google Фото делает это автоматически.
Однако после создания коллажа вы можете редактировать окончательное изображение целиком. Вы можете применять к коллажу различные фильтры, настраивать свет и цвет и даже вращать и обрезать коллаж. Кроме того, вы можете редактировать изображения перед добавлением их в коллаж. Давайте посмотрим, как редактировать коллаж в Google Фото на ПК и мобильном телефоне.
Как редактировать коллаж в Google Фото на ПК
Для этого откройте коллаж в Google Фото и нажмите на значок редактирования вверху.

Примените нужный фильтр или режим редактирования. Нажмите Готово, чтобы сохранить изменения.

Как восстановить и скачать оригинальный коллаж из Google Фото
Новое отредактированное изображение заменит исходный коллаж. Если вы хотите вернуть исходный коллаж, еще раз щелкните значок «Редактировать». Вы увидите опцию Отменить редактирование. Щелкните по нему.

Или щелкните значок с тремя точками в правом верхнем углу отредактированного изображения. Выберите в меню Загрузить оригинал.

Как редактировать коллаж в Google Фото на Android, iPhone и iPad
Откройте коллаж в приложении Google Фото. Нажмите на значок редактирования внизу. Примените фильтры или кадрируйте и поверните коллаж в соответствии с вашими требованиями. Наконец, нажмите «Сохранить копию», чтобы сохранить отредактированный коллаж.


Примечание: Если вы удалите фотографию, добавленную в коллаж, из Google Фото, это не повлияет на ваш коллаж. Точно так же, если вы удалите коллаж, отдельные изображения, добавленные в коллаж, не будут удалены с вашего телефона или Google Фото. Узнать подробнее что происходит, когда вы удаляете фото из Google Фото.
Также на Guiding Tech
Поделиться коллажем Google Фото
Google Фото предлагает действительно простой инструмент для создания коллажей, и только время покажет, будут ли добавлены новые функции. Если вам нужны другие настройки в вашем создателе коллажей, вам следует попробовать сторонние приложения для создания коллажей. Ознакомьтесь с нашими списками лучшие создатели коллажей для Android а также Окна.
Однако, если вам нравится конечный продукт, созданный Google Фото, вы можете поделитесь коллажем с друзьями, семьей, или партнер.
Следующий: Беспокоитесь о конфиденциальности ваших фотографий и видео в Google Фото? Воспользовавшись следующей ссылкой, узнайте, как сделать ваши Google Фото конфиденциальными.