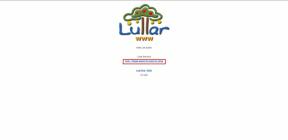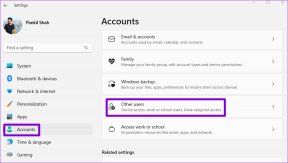Как получить доступ и использовать Dropbox из Gmail
Разное / / November 29, 2021
Если Gmail - король электронной почты, то Dropbox - король облачного хранилища. Да, я знаю, о чем вы думаете. Но как насчет Google Диска и OneDrive? А как насчет iCloud? Что ж, не зря Стив Джобс хотел купить Dropbox прежде чем Дрю Хьюстон вежливо отказался.

Даже с жалкими 2 ГБ бесплатного хранилища, Dropbox продолжает оставаться фаворит как разработчиков, так и пользователей. Я предпочитаю Dropbox, а не Google Диск, для хранения, доступа и обмена важными документами, а не другими. Он просто работает прямо из коробки, каждый раз, в то время как Google Диск по-прежнему иногда сталкивается с проблемами синхронизации.
Поэтому вполне естественно, что вы хотите получить доступ и использовать Dropbox из Gmail, чтобы максимально эффективно использовать эти два инструмента. Затем вы можете легко загрузить и сохранить важные вложения электронной почты в Dropbox напрямую или прикрепить ссылки на большие файлы перед отправкой почты вашему поставщику.
Представьте себе, сколько времени и пропускной способности вы могли бы сэкономить, если бы использовали это решение. Это действительно упростит жизнь многим людям, которые ежедневно используют Gmail и Dropbox.
Есть два способа добиться этого, и мы обсудим оба.
Давай начнем.
1. Dropbox для расширения Gmail для Chrome
Dropbox для Gmail - это расширение Chrome, которое вы можете легко установить в свой браузер. Перейдите в магазин Chrome, нажмите кнопку «Добавить в Chrome» и подтвердите, когда вас попросят. Вы увидите новый значок рядом с адресной строкой.

Щелчок по новому значку Dropbox запускает Gmail в новой вкладке. Теперь откройте Gmail и нажмите «Написать», чтобы создать новое письмо. Рядом с кнопкой «Отправить» вы увидите серый значок Dropbox. Нажмите на нее, чтобы войти.

Появится новое всплывающее окно с возможностью входа в систему. Вы также можете создать здесь новую учетную запись Dropbox, если у вас ее еще нет. Я использую свою учетную запись Google (Gmail) для входа в Dropbox, потому что это значительно упрощает мне управление.

После входа в систему появится новое всплывающее окно со всеми папками, которые вы создали в Dropbox. Здесь вы можете легко выбрать любой файл из Dropbox при создании нового письма в Gmail.

Вверху есть удобная функция поиска, так что вы можете искать файлы для прикрепления по имени.
Обратите внимание: когда вы делитесь каким-либо файлом с помощью расширения Dropbox для Gmail Chrome, вы загружаете или прикрепляете не сам файл, а ссылку на него, которой можно поделиться. Это сократит пропускную способность, время и поможет вам отправлять почту быстрее и безопаснее.

Чтобы сохранить вложения из Gmail в Dropbox, выполните тот же процесс. Откройте письмо и наведите указатель мыши на вложение. Вы увидите Dropbox вместе с опцией Google Drive. Нажмите кнопку Dropbox, чтобы открыть всплывающее окно, и выберите расположение файла, чтобы сохранить вложение непосредственно в облаке.

Установите Dropbox для Gmail
2. Dropbox для Gmail Аддон
Вышеупомянутое решение отлично подходит для людей, которые используют Chrome, но как насчет Приложение Gmail для Android? А как насчет тех, кто использует Firefox или Safari, или людей, работающих в команде?
Dropbox также предлагает бизнес-решения, в которых доступ к учетной записи имеют несколько человек. Что насчет них?
Чтобы справиться с этими распространенными проблемами, вы можете использовать надстройку Dropbox для Gmail. Это позволит интегрировать Dropbox прямо в приложение Gmail, что сделает его доступным везде.
Откройте Gmail в любом браузере и щелкните значок шестеренки, под которым вы найдете параметр «Получить надстройки».

Это откроет G Suite Marketplace. Здесь вы найдете дополнения для ряда популярных сервисов. Используйте панель поиска, чтобы найти надстройку Dropbox для Gmail.

Щелкните надстройку один раз, чтобы открыть область описания, и нажмите синюю кнопку «Установить» в правом верхнем углу.

Нажмите Подтвердить, если вас попросят, и войдите в свою учетную запись Dropbox в следующем окне. Gmail будет запрашивать различные разрешения для доступа к вашей учетной записи Dropbox. Нажмите «Разрешить» внизу и продолжите.
Теперь вы увидите сообщение «Установка завершена». Посмотрим, как это работает.
Откройте любое электронное письмо с вложением в браузере, и вы увидите значок Dropbox справа. Вам будет предложено войти в систему, чтобы разрешить Gmail доступ к файлам, хранящимся на серверах Dropbox. Вам нужно сделать это только один раз, чтобы предоставить необходимые разрешения.

Теперь, когда вы получаете электронное письмо с вложением, щелкните значок Dropbox, чтобы сохранить его прямо в облаке.

Если вы откроете то же электронное письмо в приложении Gmail на Android, вы увидите опцию Dropbox в нижней части экрана. Нажмите на нее один раз, чтобы сохранить вложение прямо в Dropbox.


Надстройка Dropbox для Gmail будет работать во всех браузерах и ОС, включая Android и iOS, поскольку она напрямую интегрирована в Gmail. На мой взгляд, это гораздо лучшее решение по сравнению с расширением Chrome.
Подведем итоги
Есть два способа получить доступ и использовать Dropbox из Gmail, и оба они работают прямо из коробки. Вам не нужно учиться, пока вы будете следовать шагам, описанным выше.
Больше не нужно беспокоиться о том, что вы не сможете делиться большими файлами из-за ограничений на вложения электронной почты. Gmail и большинство других поставщиков услуг электронной почты имеют ограничение на размер вложения 25 МБ, что в наши дни не так уж и много. Вам нужны лучшие и разумные решения.
Далее: не знаете, какую платформу облачного хранилища использовать? Не знаете, следует ли использовать Google Диск, Dropbox или другую платформу для хранения документов и обмена ими? Прочтите руководство ниже, чтобы узнать разницу между ними.