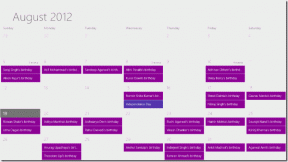Как получить командную строку в контекстном меню в Windows 10 Creators Update
Разное / / November 29, 2021
С момента запуска Обновление Windows 10 Creators, мы видели много новых функций нравиться Динамическая блокировка, Quick Assist, Новый Защитник Windows и т. Д. Но вместе с блестящими новыми функциями, к сожалению, пропало несколько старых удобных функций.

Наиболее заметной отсутствующей функцией является Командная строка в контекстном меню, а также в меню питания, и с тех пор был заменен на PowerShell. Но ведь не так-то просто отпустить старую привычку, верный?
Итак, в этом посте сегодня мы рассмотрим варианты того, как получить командную строку в контекстном меню в Windows 10 Creators Update.
Этот метод предполагает изменение файлов реестра Windows. Как вы, возможно, уже знаете, реестр Windows содержит все параметры и конфигурации, используемые Windows.

#1. Добавить пользователя
Прежде чем вносить какие-либо изменения в файлы и имена реестра, пользователю необходимо предоставить полный контроль. Этот процесс занимает всего минуту, и его легко настроить. Откройте реестр, набрав Regedit в меню "Пуск" и перейдите в указанное ниже место.
HKEY_CLASSES_ROOT \ Каталог \ оболочка \ cmd
Указанный выше путь приведет к древовидной структуре в редакторе реестра. Щелкните правой кнопкой мыши на cmd на левой панели и выберите Разрешения. Нажмите кнопку «Дополнительно» в окне «Разрешения», чтобы открыть Расширенные настройки безопасности для cmd.

Оказавшись внутри, нажмите на Изменять в правом верхнем углу. Это окно позволяет вам добавить пользователей для предоставления необходимых разрешений.


Введите имя локального пользователя или Учетная запись Microsoft используется для входа в компьютер и нажатия на Проверить имена для подтверждения. После завершения проверки нажмите OK, чтобы вернуться в главное окно разрешений. К настоящему времени здесь будет отражаться новый пользователь.
#2. Изменить разрешения
Поскольку пользователь был добавлен, пришло время дать ему Полный контроль. Щелкните новое имя пользователя и нажмите Редактировать. в Разрешение на вход в окне установите флажок Полный контроль и нажмите ОК.

Вот и все. Все разрешения установлены, и теперь самое время изменить имя файла.
#3. Переименуйте файл
Как только вы получите полный контроль над CMD, вы готовы к внесению изменений. Начните с переименования HideBasedOnVelocityId имя файла для _HideBasedOnVelocityId. Подчеркивание в имени отменяет регистрацию значения командной строки в регистре, таким образом заставляя его снова отображаться в контекстном меню.


Изменение происходит немедленно, и вы сможете увидеть значок «Открыть командное окно здесь»Сразу после щелчка правой кнопкой мыши по папке. Та-Да!
Бонус: возврат к командной строке в меню питания
Вышеупомянутый параметр командной строки был удален не только из контекстного меню, но и из Меню питания Windows 10 Creators Update. Тем не менее вернуть его проще простого. Все, что вам нужно сделать, это внести следующие изменения в Настройки.

Перейдите к Персонализация в настройках нажмите на Панель задач настройки, и вы увидите переключатель «Заменить командную строку на Windows PowerShell…». Этот параметр включен по умолчанию, и вам нужно его отключить. Простой.
После этого вы заметите, что старая добрая командная строка вернулась в меню питания Windows 10 Creators Update.
Расставание
Самое замечательное в этом методе то, что его можно восстановить, просто удалив подчеркивание из значения реестра.
Вот как вы можете вернуть командную строку в контекстное меню Windows 10 Creators Update. Поскольку мы говорим о реестре Windows, вы не читали нашу публикацию о 5 полезных советов по работе с реестром, которые сделают Windows 10 круче?