Исправить зависание Windows 10 в цикле перезагрузки
Разное / / November 28, 2021
Исправьте зависание Windows 10 в цикле перезагрузки: Если вы недавно обновились до Windows 10 или обновились до более новой сборки, скорее всего, вы можете столкнуться с этой проблемой, когда Windows 10 зависает в цикле перезагрузки. Вы можете столкнуться с этой проблемой после обновления, обновления, сброса или синего экрана, поэтому могут быть разные причины, почему вы столкнулись с этой проблемой. Перед первой перезагрузкой ПК вы можете увидеть или не увидеть следующее сообщение об ошибке:
- Ошибка настройки обновлений Windows, возврат изменений
- Застрял при подготовке параметров безопасности
- Готовясь к работе с Windows, не выключайте компьютер
- Не удалось завершить обновления, отмена изменений
- Сбой автоматического восстановления, застрял в цикле перезагрузки
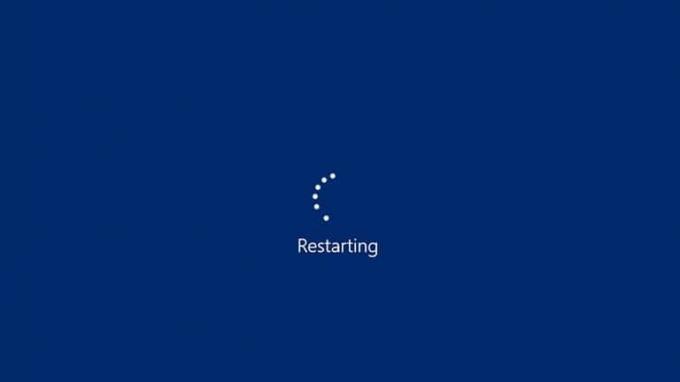
Чтобы выйти из цикла перезагрузки, вам сначала нужно загрузить компьютер в безопасном режиме, а затем выполнить перечисленные ниже исправления, чтобы исправить зависание Windows 10 в цикле перезагрузки. Возможно, вам потребуется отключить функцию автоматического перезапуска, удалить плохую или неправильную конфигурацию реестра, исправить проблемы с драйверами или попробовать автоматическое восстановление для устранения неполадок и устранения этой проблемы.
СОДЕРЖАНИЕ
- Исправить зависание Windows 10 в цикле перезагрузки
- Метод 1: отключить автоматический перезапуск при сбое системы в Windows 10
- Метод 2: вручную удалить недавно установленные обновления
- Метод 3: запустить SFC и DISM
- Метод 4: запустить автоматическое восстановление при загрузке
- Метод 5: восстановить главную загрузочную запись (MBR) и восстановить BCD
- Метод 6. Выполните восстановление системы
- Метод 7: загрузка последней удачной конфигурации
- Метод 8: переименовать SoftawareDistribution
- Метод 9: запустите CCleaner и Malwarebytes
- Метод 10: сбросить Windows 10
Исправить зависание Windows 10 в цикле перезагрузки
Прежде чем использовать любой из перечисленных ниже методов, вам сначала необходимо: загрузите ваш компьютер в сейф режим либо с прерыванием загрузки Windows 10, либо с использованием диска установки / восстановления Windows 10. Итак, как только вы вышли из цикла перезагрузки и вошли в безопасный режим, попробуйте следующие методы:
Метод 1: отключить автоматический перезапуск при сбое системы в Windows 10
Ошибка синего экрана смерти (BSOD) возникает, когда система не запускается, из-за чего ваш компьютер зависает в цикле перезагрузки. Короче говоря, после сбоя системы Windows 10 автоматически перезагружает компьютер для восстановления после сбоя. В большинстве случаев простая перезагрузка может восстановить вашу систему, но в некоторых случаях ваш компьютер может попасть в цикл перезагрузки. Вот почему вам нужно отключить автоматический перезапуск при сбое системы в Windows 10 для выхода из цикла перезапуска.

Метод 2: вручную удалить недавно установленные обновления
1. нажмите Клавиша Windows + I чтобы открыть настройки, затем нажмите Обновление и безопасность.

2. С левой стороны выберите Центр обновления Windows затем нажмите «Просмотр истории установленных обновлений“.

3.Теперь нажмите Удалить обновления на следующем экране.

4. Наконец, из списка недавно установленных обновлений, щелкните правой кнопкой мыши на самое последнее обновление и выберите Удалить.

5. Перезагрузите компьютер, чтобы сохранить изменения.
Метод 3: запустить SFC и DISM
1. нажмите Windows Key + X, затем нажмите Командная строка (администратор).

2.Теперь введите в cmd следующее и нажмите Enter:
Sfc / scannow. sfc / scannow / offbootdir = c: \ / offwindir = c: \ windows (Если выше не удалось, попробуйте это)

3. Дождитесь завершения описанного выше процесса и перезагрузите компьютер.
4. Снова откройте cmd, введите следующую команду и нажимайте Enter после каждой:
Dism / Online / Cleanup-Image / CheckHealth. Dism / Online / Cleanup-Image / ScanHealth. Dism / Online / Cleanup-Image / RestoreHealth

5. Запустите команду DISM и дождитесь ее завершения.
6. Если указанная выше команда не работает, попробуйте следующее:
Dism / Изображение: C: \ offline / Cleanup-Image / RestoreHealth / Источник: c: \ test \ mount \ windows. Dism / Online / Cleanup-Image / RestoreHealth / Источник: c: \ test \ mount \ windows / LimitAccess
Примечание: Замените C: \ RepairSource \ Windows местонахождением источника восстановления (Установка Windows или диск восстановления).
7. Перезагрузите компьютер, чтобы сохранить изменения.
Метод 4: запустить автоматическое восстановление при загрузке
Вы можете использовать Расширенный вариант запуска для запуска автоматического восстановления или вы можете использовать DVD с Windows 10:
1. Вставьте загрузочный установочный DVD с Windows 10 и перезагрузите компьютер.
2. Когда будет предложено нажать любую клавишу для загрузки с CD или DVD, нажмите любую клавишу, чтобы продолжить.

3. Выберите языковые настройки и нажмите Далее. Нажмите "Восстановить". ваш компьютер в нижнем левом углу.

4. на экране выбора параметров щелкните Устранение неполадок.

5. на экране устранения неполадок щелкните Расширенный вариант.

6. На экране дополнительных параметров щелкните Автоматический ремонт или восстановление при запуске.

7. подождите, пока Автоматическое восстановление Windows / восстановление при запуске полный.
8. перезагрузите, и вы успешно Исправить Windows 10, зависшую в цикле перезагрузки.
Если ваша система реагирует на автоматическое восстановление, она даст вам возможность перезапустить систему, в противном случае будет показано, что автоматическое восстановление не помогло устранить проблему. В этом случае вам необходимо следовать этому руководству: Как исправить автоматическое восстановление, которое не могло восстановить ваш компьютер

Метод 5: восстановить главную загрузочную запись (MBR) и восстановить BCD
Основная загрузочная запись также известна как таблица основных разделов, которая является наиболее важным сектором диска. который расположен в начале диска, который определяет расположение ОС и позволяет Windows 10 ботинок. MBR содержит загрузчик, в котором установлена операционная система с логическими разделами диска. Если Windows зависает в цикле перезагрузки, вам может потребоваться исправить или восстановить главную загрузочную запись (MBR), так как он может быть поврежден.

Метод 6. Выполните восстановление системы
1. открыть Начинать или нажмите Ключ Windows.
2. Тип Восстановить под Windows Search и нажмите Создать точку восстановления.

3. выберите Системная защита вкладку и нажмите на Восстановление системы кнопка.

4. нажмите Следующий и выбираем желаемый Точка восстановления системы.

4. Следуйте инструкциям на экране, чтобы завершить восстановление системы.
5. После перезагрузки еще раз проверьте, можете ли вы исправить зависание Windows 10 в цикле перезагрузки.
Метод 7: загрузка последней удачной конфигурации
1. Во-первых, включить устаревшую расширенную опцию загрузки в Windows 10.
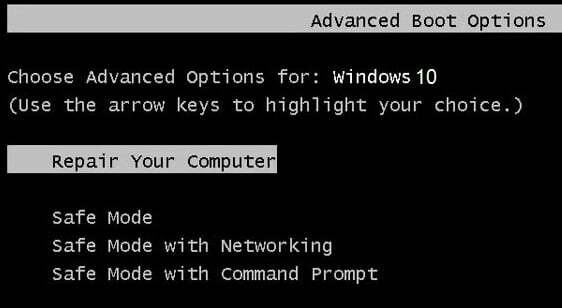
2. закройте командную строку и вернитесь на экран выбора параметра, нажмите Продолжать перезапустить Windows 10.
3. Наконец, не забудьте извлечь установочный DVD с Windows 10, чтобы Параметры загрузки.
4. На экране параметров загрузки выберите «Последняя удачная конфигурация (расширенная).“

Посмотрите, сможете ли вы решить проблему с зависанием Windows 10 в цикле перезагрузки, если нет, продолжайте.
Метод 8: переименовать SoftawareDistribution
1.Загрузитесь в безопасный режим с помощью любой из перечисленных методов затем нажмите Windows Key + X, затем выберите Командная строка (администратор).
2.Теперь введите следующие команды, чтобы остановить службы Центра обновления Windows, а затем нажимайте Enter после каждой:
чистая остановка wuauserv
чистая остановка cryptSvc
чистые стоповые биты
net stop msiserver

3. Затем введите следующую команду, чтобы переименовать папку SoftwareDistribution, и нажмите Enter:
ren C: \ Windows \ SoftwareDistribution SoftwareDistribution.old
ren C: \ Windows \ System32 \ catroot2 catroot2.old

4. Наконец, введите следующую команду, чтобы запустить службы Windows Update, и нажимайте Enter после каждой:
чистый старт wuauserv
чистый старт cryptSvc
чистые стартовые биты
чистый старт msiserver

5. перезагрузите компьютер, чтобы сохранить изменения и посмотреть, сможете ли вы решить проблему зависания Windows 10 в цикле перезагрузки.
Метод 9: запустите CCleaner и Malwarebytes
1.Скачать и установить CCleaner & Malwarebytes.
2.Запустите Malwarebytes и пусть он просканирует вашу систему на наличие вредоносных файлов.

3. В случае обнаружения вредоносного ПО оно автоматически удаляется.
4.Теперь беги CCleaner а в разделе «Очиститель» на вкладке Windows мы предлагаем установить следующие флажки для очистки:

5. Как только вы убедитесь, что отмечены правильные точки, просто нажмите Запустить очиститель, и пусть CCleaner идет своим чередом.
6. Для дальнейшей очистки системы выберите вкладку Реестр и убедитесь, что отмечены следующие пункты:

7.Выберите Сканировать на предмет проблем и разрешите CCleaner сканировать, затем нажмите Исправить отдельные вопросы.
8. Когда CCleaner спрашивает «Вы хотите сделать резервную копию изменений в реестре?»Выберите« Да ».
9. После завершения резервного копирования выберите «Исправить все выбранные проблемы».
10. Перезагрузите компьютер, чтобы сохранить изменения и посмотреть, сможете ли вы Исправьте ошибку Windows 10, зависшую в цикле перезагрузки.
Метод 10: сбросить Windows 10
Примечание: Если у вас нет доступа к компьютеру, перезагрузите компьютер несколько раз, пока не начнете. Автоматический ремонт или используйте это руководство для доступа Расширенные параметры запуска. Затем перейдите к Устранение неполадок> Сбросить этот компьютер> Удалить все.
1. нажмите Windows Key + I, чтобы открыть настройки, затем нажмите Значок обновления и безопасности.

2. В левом меню выберите Восстановление.
3. под Сбросить этот компьютер нажать на "Начать" кнопка.

4. выберите опцию Храните мои файлы.

5. На следующем шаге вас могут попросить вставить установочный носитель Windows 10, поэтому убедитесь, что он у вас готов.
6. Теперь выберите свою версию Windows и нажмите только на диске, на котором установлена Windows > Просто удалите мои файлы.

7.Щелкните на Кнопка сброса.
8. Следуйте инструкциям на экране, чтобы завершить сброс.
Рекомендуемые:
- Исправьте ERR_CERT_COMMON_NAME_INVALID в Chrome
- 11 советов по улучшению медленной производительности Windows 10
- Исправить неопознанную сеть в Windows 10
- Как использовать WhatsApp на вашем ПК
Это если вы успешно Исправить зависание Windows 10 в цикле перезагрузки но если у вас все еще есть какие-либо вопросы по этой статье, не стесняйтесь задавать их в разделе комментариев.



