Исправить высокую загрузку ЦП изоляцией графов аудиоустройств Windows
Разное / / November 28, 2021
Как голодное животное, все на вашем персональном компьютере всегда хочет съесть как можно больше ресурсов. На ПК с ОС Windows "заеды" - это различные приложения, процессы и службы, которые постоянно работают в фон, и пользователь никогда не узнает о них, а потребляемые ресурсы - это ЦП и временные память, т.е. баран.
Высокая загрузка ЦП - довольно распространенная проблема в Windows, которая возникает, когда нежелательное приложение или процесс откачивает из процессора больше энергии, чем это было изначально задумано. В высокая загрузка ЦП проблема становится еще более раздражающей, когда ваш персональный компьютер приближается к концу или вы выполняете действие, требующее большой вычислительной мощности (Например: Редактирование видео в Premiere Pro или работа с несколькими слоями в Photoshop, и мы даже не начинаем играть в игры). Высокая загрузка ЦП также может в конечном итоге привести к необратимому повреждению процессора.
В Изоляция графов аудиоустройств Windows - один из многих процессов, вызывающих высокую загрузку ЦП. Это один из многих фоновых процессов Windows, необходимый для обработки и вывода звука.
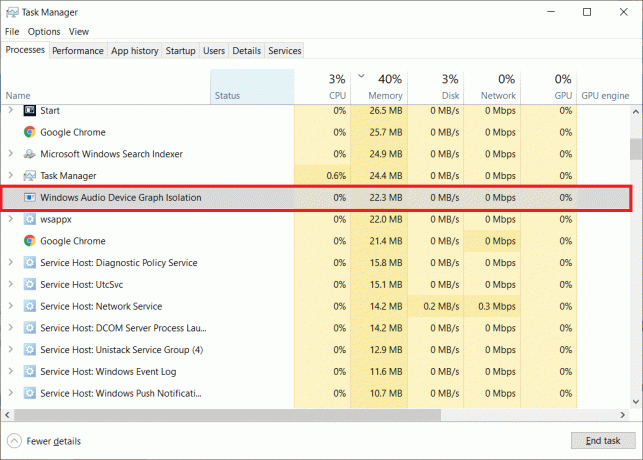
СОДЕРЖАНИЕ
- Исправить высокую загрузку ЦП изоляцией графов аудиоустройств Windows
- Что такое процесс изоляции графов аудиоустройств Windows и почему он вызывает высокую загрузку ЦП?
- Итак, если это законный сервис, почему он вызывает высокую загрузку ЦП?
- Как исправить высокую загрузку ЦП изоляцией графов аудиоустройств?
- Запустите антивирусное сканирование с помощью Защитника Windows
- Метод 1. Отключите все звуковые эффекты.
- Метод 2: удалить поврежденные аудиодрайверы / обновить аудиодрайверы
- Метод 3. Отключите «Привет, Кортана»
- Метод 4: переустановите Skype
Исправить высокую загрузку ЦП изоляцией графов аудиоустройств Windows
В этой статье мы рассмотрим, почему процесс изоляции графов аудиоустройств вызывает высокую загрузку ЦП и как уменьшить потребление ЦП, чтобы вернуть столь необходимую вычислительную мощность.
Что такое процесс изоляции графов аудиоустройств Windows и почему он вызывает высокую загрузку ЦП?
Начнем с того, что процесс изоляции графа аудиоустройств является официальным и законным процессом Windows, а не вирусом или вредоносное ПО. Этот процесс служит основным звуковым движком в Windows и отвечает за обработку цифрового сигнала. Проще говоря, он позволяет сторонним приложениям запускать звук на вашем компьютере. Этот процесс также управляет улучшением звука, предоставляемым Windows.
Однако этот процесс отделен от службы Windows Audio, и это позволяет сторонним звуковым картам / аудио производители оборудования должны включать свои собственные службы улучшения, не возясь с Windows Audio услуга.
Итак, если это законный сервис, почему он вызывает высокую загрузку ЦП?
Обычно загрузка ЦП процессом изоляции графа аудиоустройства незначительна, и когда применяются звуковые эффекты, использование будет немного увеличиваться, прежде чем снова упадет до нуля. Возможные причины высокой загрузки ЦП - это поврежденные / плохо установленные драйверы улучшения звука и включенные звуковые эффекты.
Другим объяснением высокой загрузки ЦП является то, что некоторые вредоносные программы или вирус могли замаскироваться под этот процесс и проникнуть на ваш компьютер. Чтобы проверить, является ли процесс изоляции графа аудиоустройства, запущенный на вашем компьютере, вирусом, выполните следующие действия:
1. Начнем с запуска Диспетчер задач. Используйте любой из нижеприведенных способов, чтобы открыть его.
а. Введите Диспетчер задач в строке поиска Windows (клавиша Windows + S) и нажмите Открыть, когда поиск вернется.
б. Щелкните правой кнопкой мыши Панель задач и выберите Диспетчер задач..
c. Щелкните правой кнопкой мыши кнопку «Пуск» (или нажмите клавишу Windows + X) и выберите Диспетчер задач из меню опытного пользователя / запуска.
d. Запуск Диспетчер задач непосредственно нажатием комбинации клавиш Ctrl + Shift + ESC.
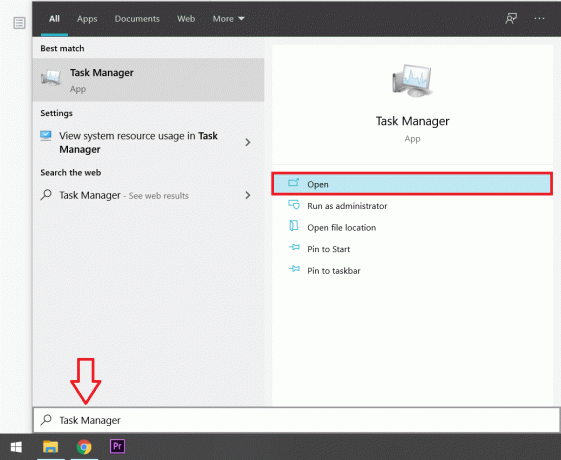
2. На вкладке "Процессы" найдите процесс изоляции графа аудиоустройств Windows и щелкните его правой кнопкой мыши.
3. В следующих опциях / контекстном меню выберите Местонахождение открытого файла.
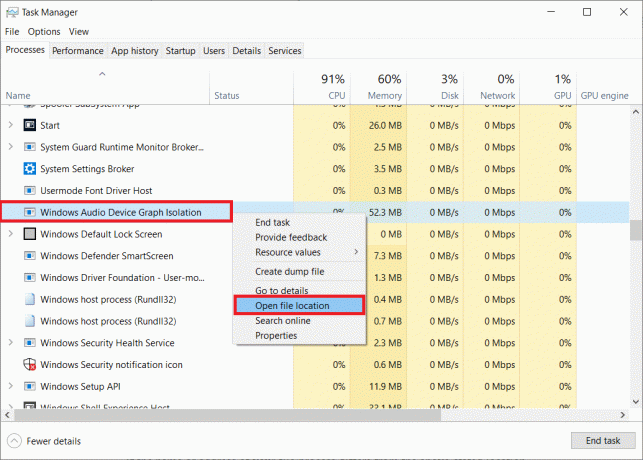
4. По умолчанию процесс исходит из C: \ Windows \ System32 папка, а файл приложения называется изоляцией графов аудиоустройств Windows. Хотя в некоторых системах приложение может называться audiodg.

Если имя или адрес вашего файла / процесса заявки отличается от указанного выше (C: \ Windows \ System32) процесс изоляции графа аудиоустройства, запущенный на вашем персональном компьютере, скорее всего, вирус / вредоносное приложение. В этом случае вам нужно будет запустить антивирусную проверку и избавиться от вируса. Вы можете выбрать использование специализированного стороннего антивирусного программного обеспечения или встроенного защитника Windows.
Тем не менее, файл процесса может присутствовать в своем местоположении по умолчанию и по-прежнему вызывать высокую загрузку ЦП. К сожалению, мы не можем просто отключить или завершить процесс, так как он важен для вывода звука, а его отключение заставит ваш компьютер полностью замолчать. Вместо этого нам придется решать проблему от корня.
Как исправить высокую загрузку ЦП изоляцией графов аудиоустройств?
Исправление высокой загрузки ЦП изоляцией графов аудиоустройств не представляет собой серьезной задачи и требует от вас выполнения одного из следующих действий. Во-первых, если процесс, запущенный на вашем компьютере, является вирусом, запустите антивирусное сканирование, чтобы удалить его. Если это не так, попробуйте отключить все звуковые эффекты и удалить проблемные аудиодрайверы. Также известно, что проблема решается переустановка скайпа а иногда отключением функции «Привет, Кортана».
Запустите антивирусное сканирование с помощью Защитника Windows
Если процесс действительно является вирусом, выполните следующие действия, чтобы запустить антивирусное сканирование с помощью Защитника Windows (вы также можете запустить проверку на вирусы из любого стороннего приложения, установленного на вашем компьютере). Хотя, если это не вирус, вы можете сразу перейти к следующему методу.
1. Откройте настройки Windows и нажмите на Обновление и безопасность.

2. Переключитесь на Безопасность Windows (или Защитника Windows) на левой панели.
3. Теперь нажмите на Откройте Безопасность Windows кнопка.

4. Нажмите на Защита от вирусов и угроз (значок щита), а затем выполните Быстрое сканирование.
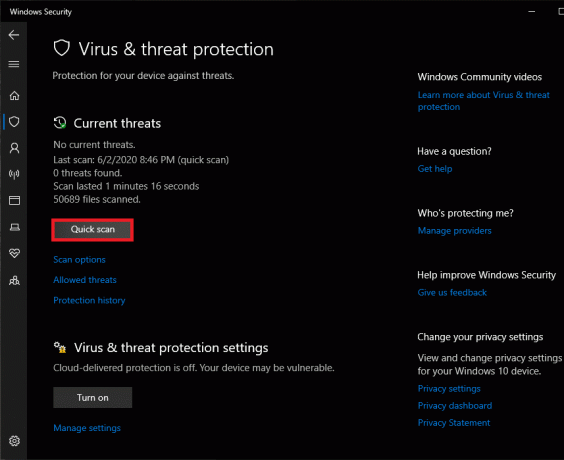
Метод 1. Отключите все звуковые эффекты.
Поскольку изоляция графов аудиоустройств в первую очередь связана со звуковыми эффектами, отключение их всех может помочь вам решить проблему высокой загрузки ЦП процессом. Чтобы отключить звуковые эффекты -
1. нажмите Клавиша Windows + R на клавиатуре, чтобы запустить командное окно «Выполнить». Тип управления или панель управления в текстовом поле и нажмите ОК.
(Или нажмите кнопку «Пуск», введите «Панель управления» и нажмите «Открыть»)
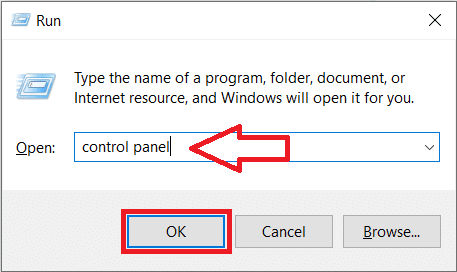
2. В списке элементов панели управления щелкните Звук.
Чтобы упростить поиск параметров звука компьютера, измените размер значка на большой или маленький, щелкнув раскрывающееся меню рядом с Просмотр по ярлыку.
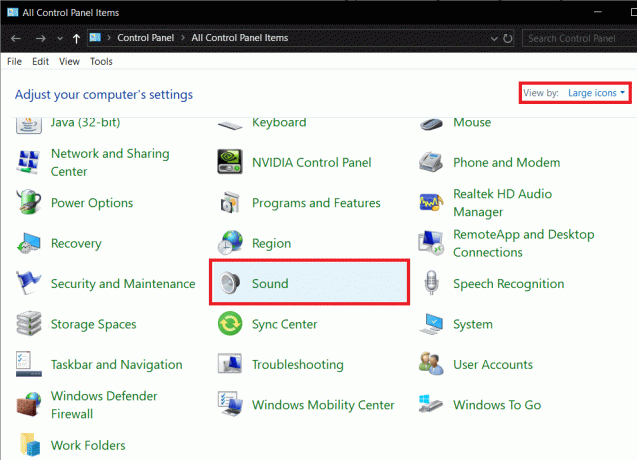
(Вы также можете получить доступ к настройкам звука, щелкнув правой кнопкой мыши значок динамиков на панели задач и выбрав Открыть настройки звука, а затем щелкнув Панель управления звуком в следующем окне. В некоторых версиях Windows есть возможность напрямую открывать устройства воспроизведения, когда пользователь щелкает правой кнопкой мыши значок динамика.)

3. Выберите основное (по умолчанию) устройство воспроизведения и нажмите на Характеристики в правом нижнем углу окна.
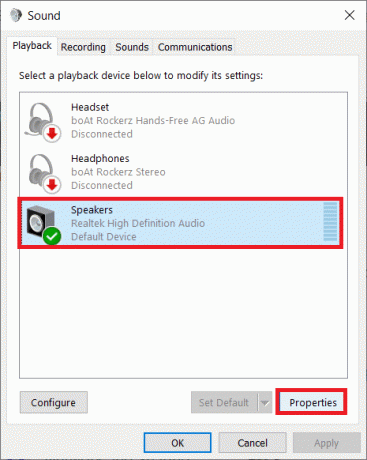
4. Переключитесь на Улучшения вкладка окна Speaker Properties.
5. Здесь вы найдете список звуковых эффектов, которые применяются к звуку, исходящему от вашего устройства воспроизведения. Список доступных звуковых эффектов Windows включает Окружение, Подавление голоса, Сдвиг высоты тона, Эквалайзер, Виртуальное окружение, Уравнивание громкости.
6. Установите / установите флажок рядом с Отключить все звуковые эффекты. нажав на нее.
7. Если вы не найдете возможности Отключить все звуковые эффекты (как на картинке ниже), один за другим, снимите флажки рядом с отдельными звуковыми эффектами пока все они не будут отключены.
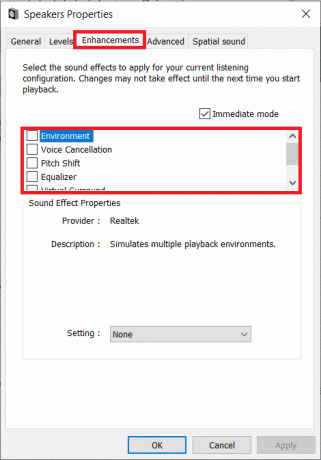
8. После того, как вы отключили все звуковые эффекты, нажмите на Подать заявление кнопку, чтобы сохранить изменения.
9. Повторите шаги с 3 по 6 для каждого другого устройства воспроизведения, которое у вас есть, и перезагрузите ваш персональный компьютер после этого.
Читайте также:Устранение высокой загрузки ЦП хостом поставщика WMI [Windows 10]
Метод 2: удалить поврежденные аудиодрайверы / обновить аудиодрайверы
Если вы еще не знаете, драйверы - это файлы программного обеспечения, которые помогают приложениям эффективно взаимодействовать с аппаратными компонентами. Регулярное обновление драйверов важно для бесперебойной работы, а поврежденные или устаревшие драйверы могут вызвать ряд проблем.
Если предыдущий метод не уменьшил использование ЦП изоляцией графа аудиоустройств, попробуйте удалить текущие аудиодрайверы и обновить их до последней версии. Вы можете либо обновить аудиодрайверы вручную, либо использовать стороннее приложение, которое сделает это за вас. Чтобы обновить аудиодрайверы вручную:
1. Открыть диспетчер устройств используя любой из описанных ниже методов.
а. Откройте окно команды запуска (клавиша Windows + R), введите devmgmt.msc и нажмите ОК.
б. Нажмите клавишу Windows + X (или щелкните правой кнопкой мыши кнопку «Пуск»), чтобы открыть меню «Пуск» / «Опытный пользователь». Выбирать Диспетчер устройств.
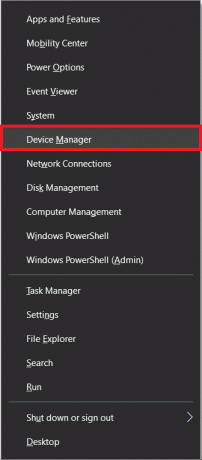
2. Разверните Звуковые, видео и игровые контроллеры щелкнув стрелку слева или дважды щелкнув саму этикетку.
3. Щелкните правой кнопкой мыши основное аудиоустройство и выберите Удалить устройство из следующего контекстного меню.
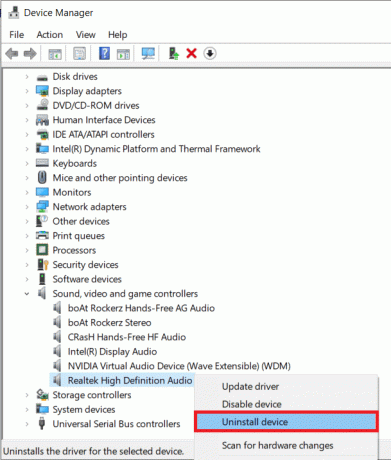
4. Появится всплывающее окно с запросом подтверждения вашего действия. Установите флажок Удалить программное обеспечение драйвера для этого устройства. и нажмите на Удалить кнопка.
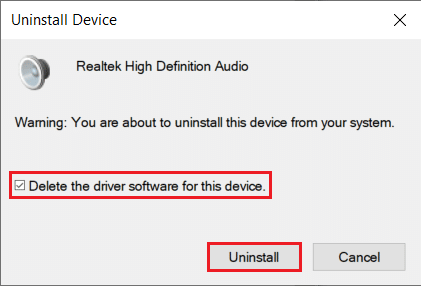
Это приведет к удалению всех поврежденных или устаревших драйверов, которые ваше аудиоустройство может использовать в настоящее время, что приведет к высокой загрузке ЦП.
5. После удаления драйверов еще раз щелкните правой кнопкой мыши свое аудиоустройство и на этот раз выберите Обновить драйвер.
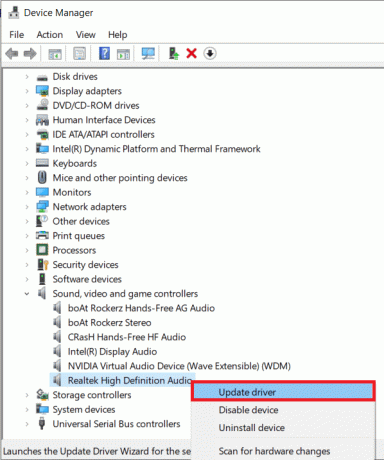
6. На следующем экране нажмите Автоматический поиск обновленного программного обеспечения драйвера.
Компьютер начнет поиск самых последних версий драйверов, доступных в Интернете для вашего аудиооборудования, и установит их автоматически. Убедитесь, что ваше интернет-соединение работает правильно.
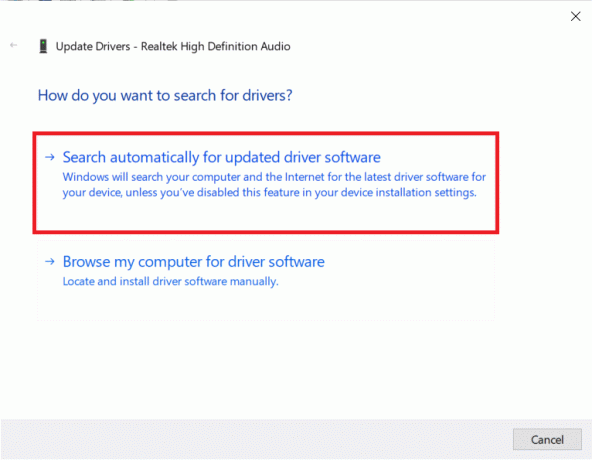
Метод 3. Отключите «Привет, Кортана»
«Привет, Кортана» - это постоянно включенная функция, которая постоянно проверяет, пытается ли пользователь использовать Кортана. Хотя это упрощает запуск приложений и выполнение других задач, это также может быть причиной высокой загрузки ЦП процессом изоляции графов аудиоустройств. Отключите «Привет, Кортана» и проверьте, нормализуется ли загрузка ЦП.
1. Откройте настройки Windows нажав клавишу Windows + I или кнопку Windows, чтобы запустить запуск, а затем щелкните значок шестеренки.
2. Нажмите на Кортана.
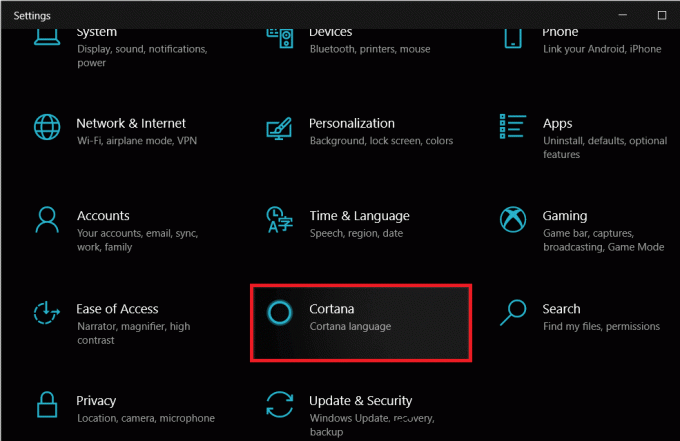
3. По умолчанию вы должны быть на Поговорите с Кортаной страницу настроек, но если это не так, нажмите на нее и переключитесь на страницу Talk to Cortana.
4. На правой панели вы найдете параметр с надписью «Пусть Кортана ответит на« Привет, Кортана »» под Эй, Кортана. Нажмите на тумблер и выключите эту функцию.
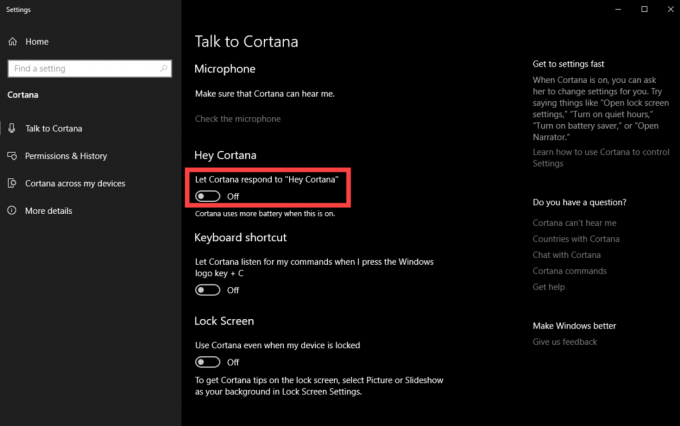
Метод 4: переустановите Skype
Некоторые пользователи сообщают, что использование ЦП в процессе изоляции графа аудиоустройств зашкаливает при совершении звонка в Skype. Если вы также сталкиваетесь с проблемой при использовании Skype, рассмотрите возможность переустановки приложения или использования альтернативного программного обеспечения для видеозвонков.
1. Откройте настройки Windows используя метод, упомянутый ранее, и нажмите Программы.
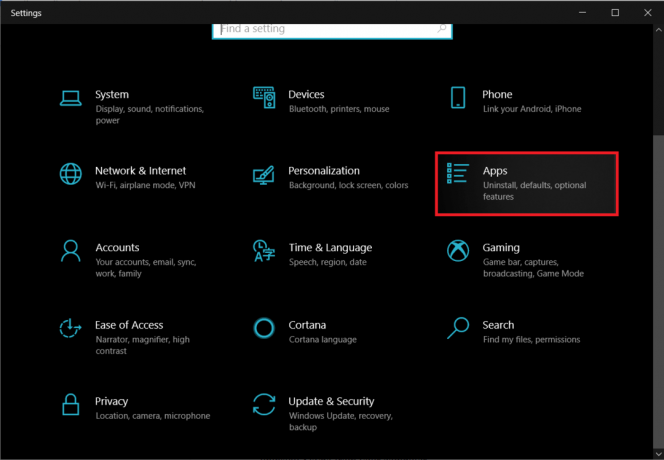
2. На странице настроек «Приложения и функции» прокрутите вниз правую панель, пока не найдете скайп, и щелкните его, чтобы развернуть.
3. Нажать на Удалить в Skype и подтвердите это в следующих всплывающих окнах.
(Вы также можете удалить Skype или любое другое приложение из Панели управления> Программы и компоненты)
4. Чтобы переустановить Skype, посетите Скачать Skype | Бесплатные звонки | Приложение для чата, а также скачать установочный файл последней версии программы.
5. Откройте установочный файл и следуйте инструкциям на экране, чтобы установить скайп обратно на свой компьютер.
Рекомендуемые:
- Как запустить Fallout 3 в Windows 10?
- 9 лучших городских игр для Android
Сообщите нам, какой из вышеперечисленных методов исправлена высокая загрузка ЦП в Audio Device Graph Isolation на вашем персональном компьютере.
