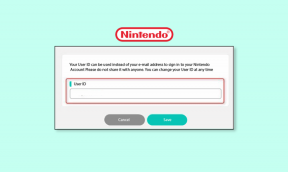3 основных способа сохранения изображений в Chrome для iOS
Разное / / November 29, 2021
Google Chrome для iOS - один из лучшие альтернативы Safari. И его обновленный пользовательский интерфейс означает, что выполнение любой задачи теперь достаточно интуитивно понятно. Но есть еще одно странное действие, которое может заставить вас почесать голову. Например, скажем, вы наткнулись на классную картинку, которую хотите скачать и использовать в качестве обоев или поделиться с кем-то еще - но как это сделать?

К счастью, существует не один, а несколько способов сохранить изображения в Chrome. Итак, без лишних слов, давайте взглянем на них.
Примечание: Невозможно сохранить изображения, являющиеся частью фона веб-страницы.
1. Сохранить в приложении "Фото"
Chrome позволяет очень легко сохранить любое изображение, которое вы встретите, в приложении «Фото». Просто нажмите и удерживайте фотографию пару секунд - после этого вы должны увидеть экранное меню.
Теперь нажмите «Сохранить изображение», и вы должны найти изображение, автоматически скопированное в альбом «Фотопленка» приложения «Фото». Круто, правда?

Примечание: Если вы получаете сообщение об ошибке «Не удается сохранить изображение», проверьте раздел «Устранение неполадок» ниже, чтобы понять, что вы можете с этим сделать.
Также на Guiding Tech
2. Сохранить в буфер обмена
Сохранение изображений в приложении «Фото» - это нормально, но как насчет того, чтобы скопировать их напрямую в другое приложение? Это было бы очень полезно, если вы хотите добавить изображение в заметку или сообщение, не загромождая его. ваша фото библиотека, Правильно?
К счастью, Chrome позволяет вам это делать. Просто нажмите на опцию «Копировать изображение» в меню (то же самое, что появляется после нажатия и удерживания изображения), и оно должно скопироваться в буфер обмена iOS.

Перейдите в приложение («Сообщения», «Заметки», «Почта» и т. Д.), Нажмите и удерживайте область, в которую хотите поместить изображение.

Нажмите «Вставить», и изображение должно появиться сразу.

3. Перетаскивание (только для iPad)
Если вы используете Chrome на своем iPad, то вам это обязательно понравится. Вместо того, чтобы сохранять или копировать изображения описанными выше методами, вы можете использовать жест перетаскивания iOS для мгновенного перемещения изображений в другие приложения. Но что делает это еще лучше, так это то, что вы также можете перемещать несколько фотографий одновременно.
Начните с открытия и Chrome, и приложения, в которое вы хотите скопировать изображения, в режиме разделенного просмотра. Затем перейдите на страницу с изображениями. Теперь, удерживая изображение, слегка проведите пальцем так, чтобы изображение оставалось под ним.
Теперь используйте другой палец, чтобы коснуться других изображений, чтобы они располагались под исходным изображением. Вы также можете прокручивать страницу вверх и вниз, но не отрывайте палец, которым вы использовали жест - вам придется перезапустить с нуля, если это произойдет.
Выбрав все изображения, просто перетащите их в другое приложение и отпустите палец. Они должны скопировать немедленно! С помощью этого жеста вы также можете сохранять изображения в приложении «Фото».

Примечание: При перетаскивании изображений счетчик наверху стопки становится зеленым, указывая на поддерживаемые области, где вы можете отпустить палец. Некоторые приложения могут вообще не поддерживать этот жест.
Также на Guiding Tech
Советы по поиску и устранению неисправностей
Если у вас возникнут какие-либо проблемы с использованием описанных выше методов, следующие советы по устранению неполадок помогут исправить ситуацию в мгновение ока.
Не удается сохранить в приложении "Фото" - предоставьте разрешения
При попытке сохранить изображения непосредственно в приложении «Фотографии» с помощью параметра «Сохранить изображение» может появиться сообщение об ошибке «Не удается сохранить изображение». Это происходит, когда у Chrome нет разрешений на копирование изображений в приложение «Фото». Однако решить проблему довольно просто.
Перейдите в приложение «Настройки» и нажмите «Chrome». На следующем экране коснитесь Фото.

Установите права доступа на чтение и запись. Это должно предоставить браузеру разрешения, необходимые для сохранения изображений в приложении «Фотографии».

Не удается скопировать в буфер обмена - обновите Chrome
Возможность браузера копировать изображения в буфер обмена возможна только начиная с Версия Google Chrome 71.0. Если вы не используете обновленную версию Chrome (возможно, если автоматические обновления отключены), скорее всего, вы не увидите параметр «Копировать изображение».
Чтобы обновить Chrome, перейдите в App Store и нажмите «Обновления».

Проведите вниз по экрану «Обновления» для поиска новых обновлений. Если для Google Chrome доступно обновление, нажмите ОБНОВИТЬ.
После обновления вы должны увидеть опцию Копировать изображение при долгом нажатии на изображение.
Перетаскивание не работает - принудительный выход из приложений
Иногда перетаскивание изображений в другое приложение в режиме разделенного просмотра может не работать. Это происходит из-за случайных сбоев, связанных с расширенными сеансами многозадачности, и вы можете быстро решить эту проблему, принудительно выйдя из Chrome и соответствующего приложения.
Чтобы принудительно закрыть оба приложения, дважды нажмите кнопку «Домой» на iPad, чтобы вызвать переключатель приложений, а затем проведите объединенной карточкой приложения вверх.

После этого перезапустите оба приложения, повторно запустите режим разделения просмотра, а затем попытайтесь скопировать изображения - вы, скорее всего, не столкнетесь с какими-либо проблемами.
Также на Guiding Tech
Сохраните их фото!
Вот как вы собираетесь сохранять фотографии из Chrome на устройство iOS. При загрузке изображений в приложение "Фото" и их последующем переносе в другое приложение работает другое методы намного быстрее (особенно перетаскивание на iPad), а также приводит к гораздо меньшему беспорядку. Так что не забывайте использовать их по мере необходимости.