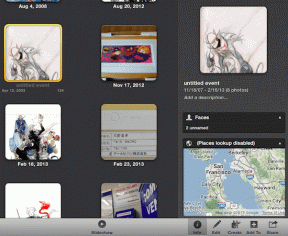9 лучших советов и приемов для презентации Zoom, которые помогут стать профессионалом
Разное / / November 29, 2021
В 2020 году мы стали свидетелями Zoom покорите мир штурмом. Миллионы людей используют Zoom из-за его простого в использовании интерфейса и потрясающих функций. Сегодня на Zoom проводится множество собеседований, семинаров, музыкальных концертов и даже несколько случайных звонков между друзьями и семьей и многое другое. Помимо видеозвонков, ключевой функцией Zoom для профессионального использования являются презентации. А наш сборник советов и приемов для презентации Zoom поможет вам охватить основы и произвести впечатление на аудиторию.

Люди предпочитают Zoom для проведения презентаций. В конце концов, программное обеспечение включает в себя превосходные возможности совместного использования экрана, надстройку для интерактивной доски, герметичные протоколы безопасности и многое другое.
Если вы не сделаете необходимые измерения, ваша безупречная презентация может оказаться посредственной. В этом посте мы расскажем о лучших советах и хитростях для профессионалов при проведении презентаций в формате ace Zoom.
Также на Guiding Tech
1. Установить или изменить пароль встречи
Во время презентации Zoom вы не хотите, чтобы к встрече присоединялся какой-либо случайный человек по незащищенной ссылке на встречу Zoom. Перед проведением презентаций Zoom рекомендуется перейти в настройки PMI и включить пароль для встречи.

Перед началом презентации Zoom не забудьте сообщить участникам код доступа.
2. Использовать соответствующий фон масштабирования
Zoom предлагает пользователям изменить фон используя любые случайные обои. Однако не стоит выбирать обои в качестве фона, так как они не будут выглядеть профессионально во время презентации.

Вы можете перейти к источникам, таким как Pixabay и Unsplash, и загрузить соответствующие обои для использования в качестве фона Zoom. Например, вы можете использовать обои с Уолл-стрит, чтобы рассказать членам совета директоров о прибылях и убытках.
3. Ретушь Внешний вид
Если фильтры Snapchat кажутся слишком экстремальными, но вы все равно хотите добавить эффект к своему видео, вам следует попробовать встроенную функцию ретуши в Zoom. Чтобы использовать его в своем видео, запустите настройки видео в Zoom. Затем установите флажок рядом с надписью «Подкрасьте мою внешность». Вариант также позаботится о плохом освещении в комнате.

4. Включить продолжительность встречи в увеличенном масштабе
Вы не захотите переборщить с презентацией. Это должно быть в пределах установленного срока. Однако по умолчанию Zoom не показывает продолжительность встречи. Вам необходимо включить опцию в настройках.
Шаг 1: Откройте приложение Zoom в Windows или Mac.
Шаг 2: Нажмите на значок профиля в правом верхнем углу и перейдите в «Настройки».
Шаг 3: Перейдите в Общие> Показать продолжительность моей встречи и включите эту опцию.

С этого момента, когда вы проводите встречу Zoom, вы будете видеть продолжительность встречи в правом верхнем углу.
Также на Guiding Tech
5. Включить сквозное шифрование
Zoom предлагает всем пользователям сквозное шифрование. Всегда рекомендуется добавлять уровень безопасности к вашим собраниям Zoom. Следуйте инструкциям и обязательно включите опцию Zoom.
Шаг 1: Перейдите на страницу входа в Zoom. Войдите в систему, указав данные своей учетной записи Zoom. Вы попадете на страницу учетной записи Zoom.
Шаг 2: Нажмите «Настройки» на левой панели. На вкладке «Встреча» нажмите «Безопасность».

Шаг 3: Прокрутите вниз и включите переключатель рядом с Разрешить использование сквозного шифрования.
6. Использовать доску
Доска полезен во время таких ситуаций, как мозговой штурм с командой, подробное объяснение предмета, обмен идеями, и вы всегда можете проявить больше творчества.
Zoom предлагает набор полезных функций для докладчика на доске. Во время презентации вы можете использовать текст, рисовать, комментировать, штампы и другие инструменты.

Если отдельная доска слишком мала, вы можете нажать на крошечный значок под доской, чтобы открыть новую доску. После этого вы перемещаетесь между ними с помощью стрелок.
7. Поделитесь экраном своего iPhone или iPad
Эта функция может быть полезна, когда вы хотите продемонстрировать что-то на экране iPhone или iPad для увеличения участников. Во время собраний Zoom перейдите в раздел «Поделиться экраном»> «Основные» и выберите iPhone / iPad через AirPlay или iPhone / iPad через кабель.

Нажмите на кнопку «Поделиться» ниже и вернитесь на свой iPhone / iPad. На вашем iPhone / iPad смахните вниз от правого верхнего угла, чтобы открыть Центр управления.
Теперь в Центре управления нажмите и удерживайте опцию Screen Mirroring.
8. Основные сочетания клавиш
С помощью этих сочетаний клавиш вы можете повысить свою продуктивность, сократив количество кликов, и ускорить работу с помощью презентации Zoom. Эти сочетания клавиш, безусловно, помогут вам сэкономить несколько секунд в день.

Прочтите наш специальный пост на Сочетания клавиш для масштабирования чтобы найти лучшие сочетания клавиш Zoom для Windows и Mac.
9. Используйте комнаты обсуждения
Комнаты обсуждения позволяют организатору разделить собрание на меньшие комнаты и назначить участников в каждую комнату. Участники в отдельных виртуальных комнатах ведут обсуждения и чаты отдельно. Отсутствие дублирования дает хозяину столь необходимое здравомыслие.
Откройте сайт, войдите в систему, используя свой идентификатор, социальные сети или систему единого входа, и нажмите «Моя учетная запись». Щелкните «Настройки»> «Собрание», а затем выберите пункт меню «На собрании (дополнительно)», чтобы найти настройку комнаты обсуждения.

Как только вы включите этот параметр, вы получите параметр «Разрешить организатору назначать участников в комнаты обсуждения при планировании». Это позволит вам создавать комнаты обсуждения и назначать в них участников еще до начала собрания.
Прочтите сообщение ниже, чтобы узнать больше о комнатах обсуждения в Zoom.
Также на Guiding Tech
Мастер-презентации на Zoom
Воспользовавшись приведенными выше советами, вы сможете провести профессиональную презентацию о Zoom. Воспользуйтесь этими советами и приготовьтесь улучшить свои презентации Zoom.
Следующий: У вас возникли проблемы с микрофоном Zoom, который не работает в Windows 10? Прочтите сообщение ниже, чтобы устранить проблему.