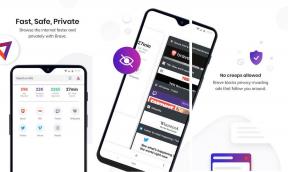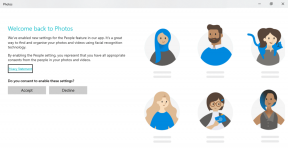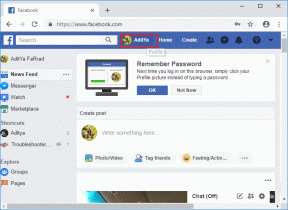Исправить ошибку "Слишком длинный путь назначения"
Разное / / November 28, 2021
Называя любую папку на ПК с Windows, вы должны помнить, что Windows имеет максимальное ограничение на использование нескольких символов для наименования файла или папки. Если имя папки или файла увеличивается, полный путь к месту назначения в проводнике будет увеличиваться. В это время пользователи получают сообщение об ошибке: «Путь назначения слишком длинный. Имена файлов будут слишком длинными для целевой папки. Вы можете сократить имя файла и попробовать еще раз или попробовать расположение с более коротким путем», Когда они пытаются скопировать, переместить или изменить эти файлы или папки. Такая ошибка возникает из-за того, что в большинстве случаев Microsoft имеет ограничение на имя папки и файла 256/260. Это ошибка, которая все еще существует в современной Windows и не исправлена. Эта статья поможет вам решить эту проблему.
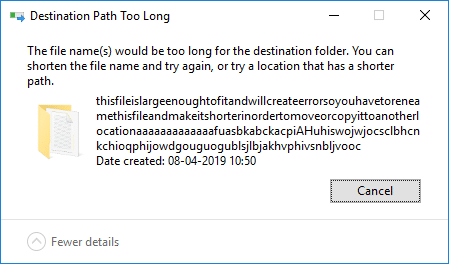
СОДЕРЖАНИЕ
- Исправить ошибку "Слишком длинный путь назначения"
- Метод 1. Временно переименуйте расширение файла в текст
- Метод 2: сократите имя родительской папки
- Метод 3: удалить папку с помощью бесплатного приложения: DeleteLongPath
- Метод 4. Использование команды xcopy в командной строке с повышенными привилегиями
- Метод 5: включить поддержку длинного пути (Windows 10, созданная 1607 или более поздней версии)
Исправить ошибку "Слишком длинный путь назначения"
Убедись в создать точку восстановления на всякий случай что-то пойдет не так.
Метод 1. Временно переименуйте расширение файла в текст
Если вы пытаетесь переместить какой-либо файл, представляющий собой отдельный файл, например файл .rar, .zip или .iso. файл, вы можете временно попытаться переименовать расширение файла и восстановить его после перемещения файл. Для этого выполните следующие действия:
1. Щелкните правой кнопкой мыши в архиве .zip или .rar и выберите Переименовать. Затем измените расширение на «текст”.
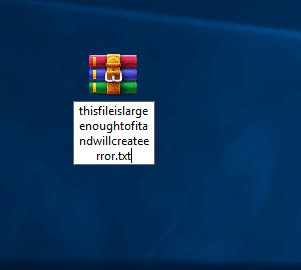
2. Если вы не видите типы расширений по умолчанию, откройте Вкладка просмотра проводника и поставить галочку связанные с расширениями имен файлов.

3. Переместите файл туда, где вы хотите, затем щелкните его правой кнопкой мыши еще раз, выберите Переименовать и верните расширение к исходному состоянию.
Метод 2: сократите имя родительской папки
Еще один простой способ избежать такой ошибки - это сократите имя родительской папки. Но этот метод может показаться неэффективным, если количество файлов превышает лимит и ограничения по длине. Это возможно, если у вас есть ограниченное или счетное количество файлов и папок, отображающих такую проблему, когда вы перемещаете, удаляете или копируете файл.

После переименования файла вы можете легко Исправить ошибку "Слишком длинный путь назначения", но если вы все еще сталкиваетесь с указанным выше сообщением об ошибке, перейдите к следующему способу.
Метод 3: удалить папку с помощью бесплатного приложения: DeleteLongPath
Вы можете столкнуться с ситуацией, когда вы хотите удалить несколько папок и подпапок, в которых ограничение на количество символов превышает 260 символов. Чтобы помочь себе, вы можете положиться на бесплатное имя: «DeleteLongPath», Чтобы обойти такую проблему. Эта легкая программа может автоматически удалять структуру папок и внутренние папки и файлы. Для этого выполните следующие действия:
1. Перейти к эта ссылка а также скачать приложение.
2. Распакуйте zip-файл и дважды щелкните «DeleteLongPath»Исполняемый файл.

3. Щелкните значок Кнопка обзора & перейдите к папке, которую вы не можете удалить.

4. Теперь нажмите "Удалить»И избавьтесь от файлов или папок, которые ранее вы не могли удалить.

5. Нажмите да, когда вы увидите последнее предупреждение и дождитесь, пока приложение удалит структуру.

Метод 4. Использование команды xcopy в командной строке с повышенными привилегиями
1. Откройте командную строку. Пользователь может выполнить этот шаг, выполнив поиск ‘Cmd’ а затем нажмите Enter.

2. Теперь вставьте следующую команду в командную строку и нажмите Enter:
xcopy * путь к исходным файлам * * путь к месту назначения * / O / X / E / H / K

3. Обратите внимание, что вместо * путь к исходным файлам * & * путь назначения * ты должен замените его точными путями к вашей папке.
Метод 5: включить поддержку длинного пути (Windows 10, созданная 1607 или более поздней версии)
Если вы являетесь пользователем Windows 10 и обновились до Юбилейное обновление (1607), вы имеют право на отключить ограничение MAX_PATH. Это навсегда исправить ошибку слишком длинного пути назначения, и шаги для этого -
1. Нажмите Windows Key + R, затем введите regedit и нажмите Enter, чтобы открыть редактор реестра.

2. Перейдите к следующему разделу реестра:
HKEY_LOCAL_MACHINE \ SYSTEM \ CurrentControlSet \ Control \ FileSystem
3. Обязательно выберите FileSystem на правой панели окна. Двойной клик на "LongPathsEnabled”.

4. Установите его значение в 1 и нажмите ОК, чтобы внести изменения.
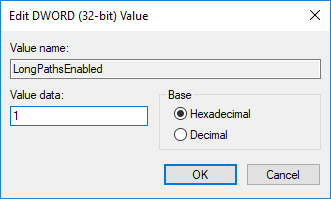
5. Теперь закройте редактор реестра и попробуйте переместить эти папки с длинными именами.
Рекомендуемые:
- Остановить запуск приложений в фоновом режиме в Windows 10
- Исправить блокировку поворота, выделенную серым цветом в Windows 10
- Как узнать IP-адрес моего маршрутизатора?
- Исправить Backspace, не работающий в Windows 10
Надеюсь, эта статья была полезной, и теперь вы легко сможете Исправить ошибку слишком длинного пути к месту назначения в Windows 10, но если у вас все еще есть какие-либо вопросы относительно этого руководства, не стесняйтесь задавать их в разделе комментариев.