Как исправить неработающие элементы реестра в Windows 10
Разное / / November 28, 2021
В Реестр Windows - одна из самых сложных частей вашего ПК, и вы, вероятно, никогда не исследовали ее. Реестр - это сложная база данных, которая содержит настройки, информацию об оборудовании, информацию о приложениях и в основном все, что имеет отношение к вашему ПК.. Если вы хотите убедиться, что этот неизвестный раздел вашего ПК остается безопасным и функционирует, читайте дальше, чтобы узнать как исправить неработающие элементы реестра в Windows 10.

СОДЕРЖАНИЕ
- Как исправить неработающие элементы реестра в Windows 10
- Что вызывает сбой в реестре?
- Метод 1: проверьте системные файлы с помощью командного окна
- Метод 2: выполните очистку диска
- Метод 3: используйте приложения для очистки реестра
- Метод 4: перезагрузите компьютер
Как исправить неработающие элементы реестра в Windows 10
Что вызывает сбой в реестре?
Из-за безумного количества действий, происходящих на вашем компьютере, реестр часто остается открытым для поврежденных или нерегулярных записей, которые со временем накапливаются. Эти ошибочные записи являются наиболее частыми виновниками неработающих реестров. Кроме того, атаки вирусов и вредоносных программ могут нанести вред базе данных реестра и отрицательно повлиять на всю вашу систему.
Метод 1: проверьте системные файлы с помощью командного окна
Командное окно - это ключ к изучению вашего ПК и обеспечению того, чтобы все было в порядке. С этим конкретным инструментом вы можете отказаться от причудливых приложений для очистки реестра, проверить свои системные файлы и убедиться, что в реестре все хорошо и аккуратно. Вот как можно восстановить реестр Windows без средств очистки реестра.
1. Щелкните правой кнопкой мыши на Кнопка меню "Пуск" и выберите вариант под названием Командная строка (администратор).
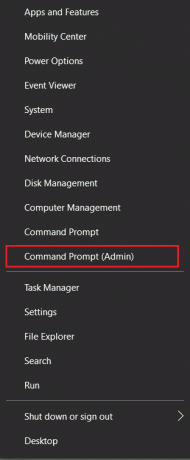
2. В появившемся командном окне Вход следующий код: sfc / scannow а затем нажмите ввод.
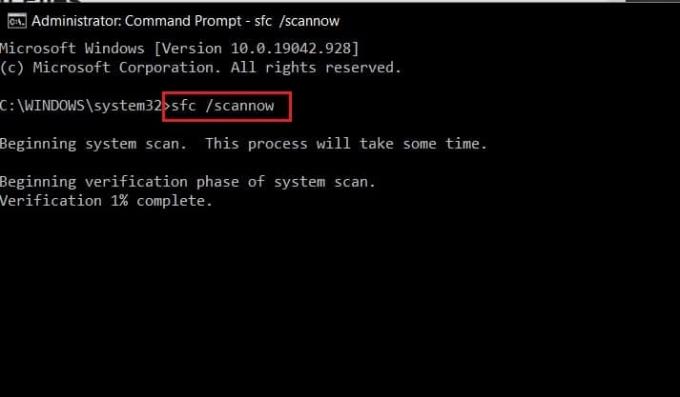
3. Командное окно запустит медленное и подробное сканирование вашего ПК. Если будут обнаружены какие-либо неработающие элементы реестра, они будут исправлены автоматически.
Метод 2: выполните очистку диска
Приложение «Очистка диска» предустановлено в большинстве приложений Windows. Программа идеально подходит для избавления от поврежденных системных файлов и элементов реестра, замедляющих работу вашего ПК.
1. В параметре поиска Windows введите «Очистка диска» а также открытым первое появившееся приложение.

2. Появится небольшое окно с просьбой выберите диск вы хотите убрать. Выберите тот, на котором установлена Windows.

3. В окне очистки диска нажмите Очистить системные файлы а потом нажмите ОК.

4. Все ненужные элементы, включая старые установочные файлы Windows, будут удалены.
Читайте также:Исправить записи реестра сокетов Windows, необходимые для подключения к сети, отсутствуют
Метод 3: используйте приложения для очистки реестра
Сторонние приложения для очистки реестра не получают должной компенсации. Эти приложения могут эффективно определять поврежденные файлы в реестре и легко их удалять. Вот несколько популярных приложений, которые вы можете попробовать исправить в реестре:
1. CCleaner: CCleaner был одним из лучших приложений для очистки и оставил след на всех платформах и операционных системах. Средство для очистки реестра - не что иное, как идеальное средство, поскольку оно обнаруживает и удаляет поврежденные файлы в реестре без следа.
2. Бесплатное восстановление реестра окон RegSofts: Это одно из самых старых приложений очищенных реестров. Программное обеспечение крайне минималистично и служит той цели, для которой оно было создано.
3. Мудрый очиститель реестра: Wise Registry Cleaner - это высокопроизводительный очиститель для Windows, который запланировал сканирование, предназначенное для обнаружения и исправления поврежденных элементов реестра в Windows 10.
Метод 4: перезагрузите компьютер
Решительный, но чрезвычайно эффективный способ удалить неработающие элементы реестра в Windows 10 это путем сброса всего вашего ПК. Сброс не только правильно исправляет реестр, но также может удалить почти все ошибки с вашего устройства. Откройте настройки Windows и перейдите в раздел «Обновление и безопасность». Под 'Восстановление' На панели слева вы найдете возможность сбросить настройки устройства. Обязательно заранее сделайте резервную копию всех своих данных, чтобы гарантировать безопасность процесса сброса.

Рекомендуемые:
- Исправить сломанный планировщик задач в Windows 10
- Как исправить поврежденный реестр в Windows 10
- Как взломать игру Chrome Dinosaur
- Как сжать PDF, чтобы уменьшить размер файла
Благодаря этому вам удалось исправить ошибочные записи реестра на вашем ПК. Если время от времени исправлять реестр, это может ускорить работу вашего компьютера и потенциально увеличить срок его службы.
Мы надеемся, что это руководство было полезным и вы смогли исправить неработающие элементы реестра в Windows 10. Если у вас все еще есть какие-либо вопросы по этой статье, не стесняйтесь задавать их в разделе комментариев.



