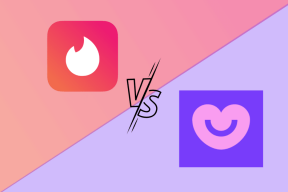10 лучших советов по использованию приложения Join, чтобы использовать его как профессионал
Разное / / November 29, 2021
Несколько лет назад иметь смартфон было роскошью. Сегодня многие люди владеют более чем одним смартфоном и ПК. В этом цифровом мире управление уведомлениями, текстами, приложениями, файлами и другими обновлениями на нескольких гаджетах может быть головной болью. И за это поздоровайтесь с Присоединяйтесь к приложению Joao.

Если вы когда-либо использовали Pushbullet, Присоединиться - лучшая альтернатива. Подобно Pushbullet, вы можете отправлять ссылки, заметки и файлы между устройствами. Вы также можете поделиться своим буфером обмена между устройством Android и ПК, а также между несколькими устройствами Android.
Это лишь некоторые из многих функций, которые предлагает приложение Join. Присоединяйтесь - это платное приложение, в котором есть реклама, а некоторые функции заблокированы. Вы можете разблокировать эти функции с помощью единовременного платежа в размере 4,99 доллара США и избавиться от надоедливой рекламы. Поверьте, за эти функции стоит платить.
Независимо от того, являетесь ли вы новичком или тем, кто подумывает о покупке приложения, мы здесь, чтобы помочь вам. Ознакомьтесь с некоторыми советами, которые помогут вам использовать его на профессиональном уровне.
Давайте начнем.
1. Синхронизация уведомлений приложений
Одной из основных функций приложения Join является синхронизация уведомлений между устройствами. Хотя многие приложения позволяют отправлять уведомления Android на ПК, есть несколько приложений, поддерживающих синхронизация уведомлений между устройствами Android. И угадайте, кто из них? Присоединяйтесь к приложению.
Как только вы включите синхронизацию уведомлений, вы будете получать уведомления каждого устройства на других устройствах. Это может стать хаосом. К счастью, вы можете настроить приложения и устройства, на которые хотите получать уведомления.
Чтобы синхронизировать уведомления, выполните следующие действия:
Шаг 1: Откройте приложение «Присоединиться» на своем телефоне Android и коснитесь значка в виде гамбургера в верхнем левом углу. Затем выберите «Настройки».


Шаг 2: Нажмите «Уведомления» и включите «Отправлять уведомления», если он не включен.


Шаг 3: По умолчанию ни одно из приложений не выбрано. Вам необходимо вручную выбрать приложения, для которых вы хотите отправлять уведомления. Для этого нажмите «Приложения для уведомлений» и выберите приложения.


Шаг 4: Точно так же вам придется вручную выбрать устройства, с которыми вы хотите синхронизировать уведомления. Для этого нажмите на «Устройства уведомлений» и выберите устройства.


2. Синхронизация уведомлений о вызовах
Вышеупомянутая функция позволяет синхронизировать только уведомления приложений. Присоединиться предоставляет еще одну функцию, при которой все ваши устройства будут звонить одновременно, если вы получите вызов на одном из них. Например, если у вас есть три телефона (A, B и C), и вам звонят на телефон A, то телефоны B и C также будут звонить, чтобы уведомить вас о звонке. Мало того, вы также можете отключить вызов от других устройств.
Чтобы использовать эту функцию, выполните следующие действия:
Шаг 1: Откройте настройки присоединения и перейдите в раздел SMS и телефонные звонки.

Шаг 2: Затем включите SMS и службу звонков. После включения нажмите «Дополнительно».

Шаг 3: Нажмите «Уведомления на телефоне» и выберите предпочтительное поведение, для которого вы хотите получать уведомления.
Примечание: Чтобы эта функция работала, необходимо включить общую синхронизацию уведомлений, как показано в предыдущем совете. Если он по-прежнему не работает, включите телефонные службы или Хранилище телефона и сообщений в разделе «Приложения для уведомлений».


3. Отправить или получить все уведомления
Если вы находитесь далеко от других устройств и хотите проверять уведомления на них, приложение «Присоединиться» позволяет получать эти уведомления. Кроме того, вы также можете отправлять все уведомления с одного устройства на другое.
Для этого откройте приложение «Присоединиться», и на первом экране вы увидите все подключенные устройства. Нажмите на трехточечный значок рядом с устройством, с которого вы хотите получать уведомления. Затем нажмите «Получить уведомления». После этого все уведомления со второго устройства будут доступны на вашей панели уведомлений.


Точно так же, если вы хотите отправить уведомления с текущего устройства на другое устройство, нажмите значок с тремя точками рядом с получателем и нажмите «Отправить уведомления».
4. Отключить уведомления на ПК
Если вы используете расширение Chrome от Join на своем рабочем столе, постоянный гул уведомлений может время от времени раздражать. К счастью, вы можете отключить уведомления от 15 минут до шести часов.
Чтобы отключить уведомления, щелкните правой кнопкой мыши значок расширения «Присоединиться к Chrome» и выберите в меню «Отключить».

5. Сделать снимок экрана удаленно
Если ваши устройства находятся в другой комнате, вы все равно можете сделать снимок экрана с тем, что находится на его экране, с помощью этого приложения. Точно так же вы также можете получить снимок экрана на ПК с помощью расширения Chrome.
К сделать снимок экрана на Android, нажмите значок с тремя точками рядом с устройством и нажмите «Получить снимок экрана». Какой бы экран ни был открыт на втором устройстве, он будет захвачен.
Как только снимок экрана будет сделан, изображение откроется на устройстве, с которого был сделан запрос.
Примечание: Вам нужно будет предоставить разрешение на втором устройстве, чтобы сделать снимок экрана.


Знаете ли вы, что вы также можете удаленно открывать приложения на других телефонах? Проверьте следующий совет.
Примечание: Для некоторых пользователей приложение Join постоянно открывается при создании снимка экрана. Чтобы этого избежать, нажмите кнопку «Назад», а не кнопку «Домой», чтобы выйти из нее.
6. Открывать приложения удаленно
Пока вы не можете полностью управлять другими устройствами, Присоединиться позволяет открывать приложения удаленно. Для этого просто коснитесь параметра «Открыть приложение» в разделе «Настройки устройства», чтобы открыть его, коснувшись трехточечного значка рядом с именем устройства. Затем выберите приложение, которое хотите открыть.

7. Доступ к буферу обмена
Есть два способа, которыми вы можете доступ к буферу обмена на разных устройствах. Первый метод включает ручное нажатие скопированной записи с помощью всплывающей подсказки, которая появляется каждый раз, когда вы копируете текст на устройстве Android. Второй делает скопированный текст автоматически доступным на другие буферы обмена.
Чтобы синхронизировать буфер обмена, сделайте следующее:
Шаг 1: Откройте «Настройки присоединения» и нажмите на буфер обмена.

Шаг 2: Включить буфер обмена монитора. Теперь, если вы хотите поделиться буфером обмена с помощью пузыря, включите Пузыри буфера обмена. В противном случае выберите параметр «Автоматическая отправка буфера обмена», чтобы автоматически отправлять скопированный текст на другие выбранные устройства.

8. Звоните и найдите устройство на карте
Иногда мы не включаем телефон и не можем вспомнить, где его оставили. В подобных ситуациях вы можете использовать приложение Join, чтобы найти его. Присоединиться предоставляет функцию, при которой ваше устройство будет звонить, даже если оно находится в беззвучном режиме. Точно так же, если вы хотите отслеживать одно из своих устройств, вы можете проверить его местоположение с помощью этого приложения.
Чтобы использовать эти функции, коснитесь трехточечного значка рядом с именем устройства и выберите в меню «Звонить» или «Найти».
Как только вы нажмете «Звонок», ваше второе устройство начнет звонить. И когда вы нажмете «Найти», на первом устройстве откроются Карты Google, показывающие местоположение второго устройства.


9. Говорить по телефону
Если вы хотите пойти дальше, вы можете отправлять голосовые сообщения на другие устройства. Технически вам нужно написать текст, и приложение объявит об этом.
Для этого нажмите на опцию «Говорить» после того, как вы нажмете трехточечное меню рядом с именем устройства. Затем введите текст, который устройство должно произносить вслух.


10. Получать уведомления об уровне заряда батареи
Трудно следить за уровнем заряда батареи всех ваших устройств. К счастью, Join поставляется с функцией, которая уведомляет вас о низком заряде батареи на подключенных устройствах, а также о том, что она полностью заряжена.
Чтобы включить эту функцию, перейдите в «Настройки присоединения» и нажмите «Нажимать». Затем нажмите «Дополнительно» и на следующем экране включите Уведомления о заряде батареи.


Кроме того, вы всегда можете проверить батарею других устройств, коснувшись имени соответствующего устройства на главном экране приложения.

Возможностей в изобилии!
Итак, это были некоторые из советов, с которых можно было начать. В приложении Join есть масса функций, которые стоит изучить. Это больше, чем просто отправка уведомлений, текстов или ссылок на другие устройства. Вам просто нужно заплатить за это один раз и использовать на всех устройствах.
Хотите узнать более сложные советы и рекомендации по использованию приложения? Расскажите нам о своем опыте и используемых приемах.