Предупреждение о низком уровне памяти на вашем компьютере [решено]
Разное / / November 28, 2021
На вашем компьютере мало памяти предупреждение появляется, когда в Windows не хватает места для хранения данных, которые необходимы, когда вы запускаете различные приложения.. Это может быть как в модулях RAM на вашем компьютере, так и на жестком диске, когда свободная RAM заполнена.
На вашем компьютере недостаточно памяти, чтобы восстановить достаточно памяти для правильной работы программ, сохранить файлы, а затем перезапустить все открытые программы.
Когда на вашем компьютере недостаточно памяти для всех действий, которые он пытается выполнить, Windows и ваши программы могут перестать работать. Чтобы предотвратить потерю информации, Windows уведомит вас, когда на вашем компьютере заканчивается память.
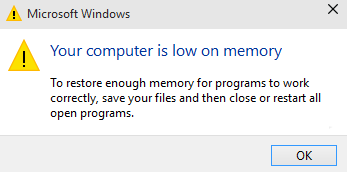
Ваш компьютер имеет два типа памяти: Оперативная память (БАРАН) а также виртуальная память. Все программы используют ОЗУ, но если для программы, которую вы пытаетесь запустить, ОЗУ недостаточно, Windows временно перемещает информацию, которая обычно хранится в ОЗУ, в файл на жестком диске, называемый файл подкачки. Объем информации, временно хранящейся в файле подкачки, также называется виртуальной памятью. Использование виртуальной памяти - другими словами, перемещение информации в файл подкачки и из него - освобождает достаточно оперативной памяти для правильной работы программ.
На вашем компьютере мало памяти предупреждение возникает, когда на вашем компьютере заканчивается оперативная память и становится мало виртуальной памяти. Это может произойти, когда вы запускаете больше программ, чем рассчитано на поддержку ОЗУ, установленного на компьютере. Проблемы с нехваткой памяти также могут возникать, когда программа не освобождает память, которая ей больше не нужна. Эта проблема называется чрезмерное использование памяти или утечка памяти.
СОДЕРЖАНИЕ
- Исправьте на вашем компьютере предупреждение о нехватке памяти
- Метод 1: увеличение виртуальной памяти
- Метод 2. Запустите сканирование на наличие вирусов или вредоносных программ.
- Метод 3: запустите CCleaner, чтобы исправить проблемы с реестром
- Метод 4: запустить обслуживание системы
- Метод 5: запустить проверку системных файлов
- Метод 6: отключить предупреждения памяти Windows
- Метод 7: обновить Windows
Исправьте на вашем компьютере предупреждение о нехватке памяти
Прежде чем перейти к перечисленным ниже расширенным руководствам, сначала вы можете убить программы, которые используют слишком много памяти (RAM). Вы можете использовать диспетчер задач, чтобы убить эти программы, которые могут использовать слишком много ресурсов процессора.
1. Нажмите Ctrl + Shift + Esc, чтобы открыть диспетчер задач.
2. На вкладке «Процессы» щелкните правой кнопкой мыши программу или процесс, использующие большую часть памяти (будет красным цветом), и выберите «Завершить задачу».

Если это не так исправить предупреждение о нехватке памяти на вашем компьютере затем, чтобы предотвратить появление таких предупреждений, вы можете изменить минимальный и максимальный размер файла подкачки, выполнив следующие действия.
Метод 1: увеличение виртуальной памяти
Теперь, чем больше размер ОЗУ (например, 4 ГБ, 8 ГБ и т. Д.) В вашей системе, тем быстрее будут работать загруженные программы. Из-за нехватки места в ОЗУ (первичной памяти) ваш компьютер медленно обрабатывает эти запущенные программы, технически из-за управления памятью. Следовательно, для компенсации этой работы требуется виртуальная память. И если на вашем компьютере мало памяти, есть вероятность, что объем виртуальной памяти недостаточен, и вам может потребоваться увеличить виртуальную память для бесперебойной работы вашего компьютера.
1. Нажмите Windows Key + R, введите sysdm.cpl в диалоговом окне «Выполнить» и нажмите OK, чтобы открыть. Свойства системы.

2. в Свойства системы окно, переключитесь на Продвинутая вкладка и под Представление, нажмите на Настройки вариант.

3. Далее в Параметры производительности окно, переключитесь на Продвинутая вкладка и нажмите на Изменять в разделе Виртуальная память.

4. Наконец, в Виртуальная память в окне, показанном ниже, снимите флажок "Автоматически управлять размером файла подкачки для всего диска" вариант. Затем выделите свой системный диск в разделе Размер файла подкачки для каждого заголовка типа и для параметра Пользовательский размер установите подходящие значения для полей: Начальный размер (МБ) и Максимальный размер (МБ). Настоятельно рекомендуется избегать выбора Нет файла подкачки вариант здесь.

5. Теперь, если вы увеличили размер, перезагрузка не обязательна. Но если вы уменьшили размер файла подкачки, вам придется перезагрузиться, чтобы изменения вступили в силу.
Метод 2. Запустите сканирование на наличие вирусов или вредоносных программ.
Вирус или вредоносное ПО также могут быть причиной нехватки памяти на вашем компьютере. Если вы регулярно сталкиваетесь с этой проблемой, вам необходимо сканировать вашу систему с помощью обновленного антивирусного программного обеспечения или антивирусного программного обеспечения, например Microsoft Security Essential (это бесплатная и официальная антивирусная программа от Microsoft). В противном случае, если у вас есть сторонние антивирусные сканеры или сканеры вредоносных программ, вы также можете использовать их для удаления вредоносных программ из вашей системы.

Поэтому вам следует сканировать вашу систему с помощью антивирусного программного обеспечения и немедленно избавьтесь от нежелательных вредоносных программ или вирусов. Если у вас нет стороннего антивирусного программного обеспечения, не волнуйтесь, вы можете использовать встроенный в Windows 10 инструмент сканирования вредоносных программ под названием Защитник Windows.
1. Откройте Защитник Windows.
2. Нажмите на Раздел о вирусах и угрозах.

3. Выберите Расширенный раздел и выделите автономное сканирование Защитника Windows.
4. Наконец, нажмите на Сканируйте сейчас.

5. После завершения сканирования, если будут обнаружены какие-либо вредоносные программы или вирусы, Защитник Windows автоматически удалит их. ‘
6. Наконец, перезагрузите компьютер и посмотрите, сможете ли вы исправить Предупреждение о нехватке памяти на вашем компьютере.
Метод 3: запустите CCleaner, чтобы исправить проблемы с реестром
Если описанный выше метод не сработал, возможно, вам будет полезно запустить CCleaner:
1. Скачайте и установите CCleaner.
2. Дважды щелкните файл setup.exe, чтобы начать установку.

3. Нажать на Установить кнопку чтобы начать установку CCleaner. Следуйте инструкциям на экране, чтобы завершить установку.

4. Запустите приложение и в левом меню выберите Обычай.
5. Теперь посмотрите, нужно ли вам отмечать что-нибудь, кроме настроек по умолчанию. Когда закончите, нажмите «Анализировать».

6. По завершении анализа нажмите «Запустите CCleaner" кнопка.

7. Дайте CCleaner поработать, и это очистит весь кеш и файлы cookie в вашей системе.
8. Теперь, чтобы очистить вашу систему, выберите Вкладка реестра, и убедитесь, что проверено следующее.

9. После этого нажмите «Поиск проблем»И разрешите CCleaner сканировать.
10. CCleaner покажет текущие проблемы с Реестр Windowsпросто нажмите на Исправить выбранные проблемы кнопка.

11. Когда CCleaner спрашивает: «Вы хотите сделать резервную копию изменений в реестре?" Выбрать да.
12. После завершения резервного копирования выберите Исправить все выбранные проблемы.
8. Перезагрузите компьютер, чтобы сохранить изменения. Этот метод кажется Исправьте на вашем компьютере предупреждение о нехватке памяти в некоторых случаях, когда система поражена вредоносным ПО или вирусом.
Метод 4: запустить обслуживание системы
1. Введите control в Windows Search и нажмите Панель управления из результатов поиска.

2. Теперь введите устранять неполадки в поле поиска и выберите Исправление проблем.

3. Нажмите Посмотреть все из левого оконного стекла.

4. Затем нажмите на Обслуживание системы для запуска средства устранения неполадок и следуйте инструкциям на экране.

Метод 5: запустить проверку системных файлов
1. Нажмите Windows Key + X, затем нажмите Командная строка (администратор).

2. Теперь введите в cmd следующее и нажмите Enter:
Sfc / scannow. sfc / scannow / offbootdir = c: \ / offwindir = c: \ windows

3. Дождитесь завершения описанного выше процесса и перезагрузите компьютер.
4. Далее запустите CHKDSK для исправления ошибок файловой системы.
5. Дождитесь завершения описанного выше процесса и снова перезагрузите компьютер, чтобы сохранить изменения.
Метод 6: отключить предупреждения памяти Windows
Примечание: Этот метод предназначен только для пользователей с оперативной памятью 4G или более. Если у вас меньше памяти, не пытайтесь использовать этот метод.
Способ сделать это - запретить службе диагностики загружать RADAR, который состоит из 2 файлов DLL, radardt.dll и radarrs.dll.
1. Нажмите Windows Key + R, затем введите «Regedit”И нажмите Enter, чтобы открыть редактор реестра.

2. Теперь перейдите к следующему разделу реестра и полностью удалите каждый из них:
[HKEY_LOCAL_MACHINE \ SYSTEM \ CurrentControlSet \ Contro l \ WDI \ DiagnosticModules \ {5EE64AFB-398D-4edb-AF71-3B830219ABF7}] [HKEY_LOCAL_MACHINE \ SYSTEM \ CurrentControlSet \ Contro l \ WDI \ DiagnosticModules \ {45DE1EA9-10BC-4f96-9B21-4B6B83DBF476}] [HKEY_LOCAL_MACHINE \ SYSTEM \ CurrentControlSet \ Control \ WDI \ DiagnosticModules \ {C0F51D84-11B9-4e74-B083-99F11BA2DB0A}]
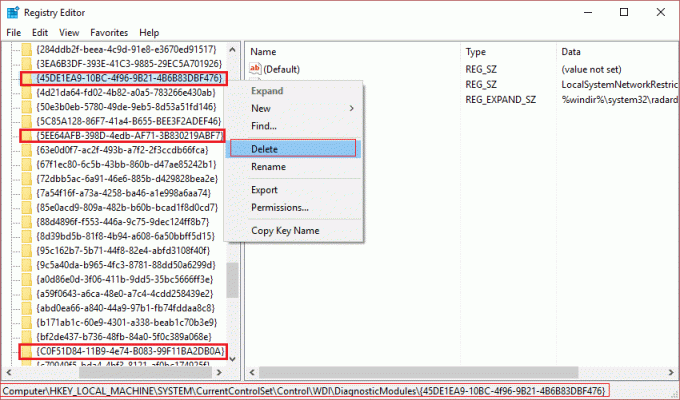
3. После этого перезагрузите компьютер, чтобы сохранить изменения. Теперь вы не увидите никаких предупреждений о памяти, включая На вашем компьютере мало памяти.
Метод 7: обновить Windows
1. Нажмите Клавиша Windows + I, чтобы открыть настройки, затем нажмите Обновление и безопасность.

2. Слева в меню нажмите на Центр обновления Windows.
3. Теперь нажмите «Проверить обновления», Чтобы проверить наличие доступных обновлений.

4. Если ожидаются какие-либо обновления, нажмите Загрузите и установите обновления.

5. После загрузки обновлений установите их, и ваша Windows станет актуальной.
Вам также может понравиться:
- Исправить невозможность установки обновления драйвера через GeForce Experience
- Исправить ваше соединение не является частной ошибкой в Chrome
- Как исправить COM Surrogate перестала работать
- Как исправить ошибку приложения 0xc000007b
Это у вас успешно Исправьте на вашем компьютере мало памятиПредупреждение но если у вас все еще есть какие-либо вопросы относительно этого сообщения, пожалуйста, не стесняйтесь комментировать и дайте нам знать.
![Предупреждение о низком уровне памяти на вашем компьютере [решено]](/uploads/acceptor/source/69/a2e9bb1969514e868d156e4f6e558a8d__1_.png)


