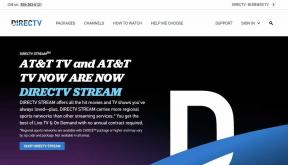5 лучших исправлений для Google Фото Ошибка сохранения изменений
Разное / / November 29, 2021
Google Фото предлагает множество возможностей для редактирования изображений инструменты и опции. Однако инструменты будут лишними, если вы не можете сохранить изменения, внесенные в изображение. Это описывает тяжелое положение некоторые пользователи Android которые сталкиваются с сообщением об ошибке «Не удалось сохранить изменения» при попытке сохранять изображения, отредактированные в Google Фото. В этом руководстве перечислены пять (5) эффективных исправлений для устранения неполадок, которые помогут затронутым пользователям преодолеть ошибку.

Прежде чем продолжить, обратите внимание, что действия в этом руководстве могут отличаться в зависимости от марки вашего телефона, версии ОС Android и, соответственно, версии приложения Google Фото на вашем устройстве.
Также на Guiding Tech
1. Обновите Google Фото
Убедитесь, что на вашем устройстве установлена последняя версия приложения Google Фото. В некоторых (читай: более старых) версиях приложения были ошибки, которые препятствовали редактированию и сохранению изображений, особенно на SD-картах. Новые обновления приложений Google предназначены для исправления этих ошибок.

Посетите страницу Google Фото в Play Store, чтобы обновить приложение.
Обновите Google Фото (Playstore)
2. Принудительно остановить Google Фото
Простое закрытие и повторное открытие Google Фото может не исправить ошибочное поведение приложения. Вам следует попробовать принудительно остановить Google Фото и проверить, можно ли теперь сохранить отредактированные фотографии при перезапуске.
Шаг 1: Нажмите и удерживайте приложение Google Фото и коснитесь значка информации о приложении.

Шаг 2: Затем нажмите «Остановить принудительно» и нажмите «ОК» в запросе подтверждения.


3. Изменить фоновый аккумулятор и использование данных
По какой-то причине отказ Google Фото в фоновом доступе к Интернету и батарее вашего устройства может вызвать сбои в работе некоторых функций приложения. Мы обнаружили, что некоторые пользователи могут избавиться от ошибки «Не удается сохранить изменения», включив использование фоновых данных и отключив ограничение фона для Google Фото.

Следуйте инструкциям ниже, чтобы это сделать.
Включить использование данных в фоновом режиме
Шаг 1: Нажмите и удерживайте значок приложения Google Фото, затем нажмите Информация о приложении.

Шаг 2: Выберите "Мобильные данные и Wi-Fi".

Шаг 3: Включите опцию Фоновые данные.

Если опция уже включена, выключите и снова включите ее. Затем перейдите к разделу ниже, чтобы отключить ограничение использования фона в фоновом режиме для использования батареи.
Отключить ограничение фона
Шаг 1: На странице информации о приложении Google Фото коснитесь раскрывающегося меню «Дополнительно».

Шаг 2: Выберите аккумулятор.

Шаг 3: Если для параметра Ограничение фона установлено значение Ограничено, нажмите на него, чтобы включить фоновое использование батареи для Google Фото.

Шаг 4: Отобразится предупреждение о том, что отключение фонового ограничения заряда батареи для Google Фото может разрядить аккумулятор вашего устройства быстрее, чем обычно. Нажмите «Удалить», чтобы продолжить.

Полезно добавить, что временное отключение режима энергосбережения также может помочь решить эту проблему. Вы можете отключить функцию экономии заряда батареи Android на панели уведомлений или перейдя в «Настройки»> «Батарея»> «Экономия заряда»> «Выключить сейчас».


4. Изменить место хранения
Еще мы обнаружили, что эта ошибка сильно влияет на изображения, хранящиеся на внешнем хранилище (SD-карте). К счастью, есть два обходных пути. Сначала настройте место хранения приложения на внутреннюю память вашего устройства. См. Метод № 5 для второго обходного пути.
Выполните следующие действия, чтобы изменить место хранения Google Фото.

Шаг 1: Запустите Google Фото и коснитесь фото / значка профиля в правом верхнем углу приложения.

Шаг 2: Коснитесь Настройки фотографий.

Шаг 3: Выберите "Доступ к SD-карте".

Шаг 4: Нажмите кнопку «Начать», чтобы продолжить.

Шаг 5: Коснитесь значка меню гамбургера и выберите имя вашего телефона / внутреннюю память.


Шаг 6: Наконец, нажмите кнопку «Разрешить доступ к [имени телефона]» и нажмите «Разрешить» в запросе подтверждения.


Это даст приложению «Фотографии» доступ к внутренней памяти вашего устройства и впоследствии сохранит отредактированные фотографии в указанном месте.
5. Переместить изображения
Это еще одно эффективное решение для устранения неполадок, связанных с ошибкой "Невозможно сохранить изменения" в Google Фото. Поскольку приложение не будет редактировать изображения на SD-карте, перемещение изображений, которые вы хотите редактировать, с SD-карты во внутреннюю память вашего устройства, сделает обманывать. Вот как это сделать.
Шаг 1: Запустите приложение «Файл» и выберите изображение или папку с изображениями, которые вы хотите переместить.

Шаг 2: Коснитесь трехточечного значка меню в правом верхнем углу и коснитесь «Выбрать все».


Шаг 3: Снова коснитесь трехточечного значка меню и выберите «Переместить в».


Шаг 4: Наконец, выберите «Внутреннее хранилище» и подождите, пока изображения будут перемещены.

Попробуйте отредактировать фотографию еще раз и проверьте, сохраняет ли Google Фото их без сообщения об ошибке.
Также на Guiding Tech
Редактировать, сохранять и делиться
По крайней мере, одно из решений по устранению неполадок должно исправить ошибку Google Фото «Невозможно сохранить изменения» на вашем устройстве. Кстати, очистка Google Фото кеш или данные приложения также может устранить эту аномалию. Наконец, убедитесь, что ваш телефон ОС обновлена. Сообщите нам, если вам понадобится помощь.
Следующий: Вы не можете создать резервную копию своих изображений и видео, потому что приложение Google Фото зависло на этапе «Готовимся к резервному копированию»? Ознакомьтесь с 8 способами решения проблемы в сообщении, указанном ниже.