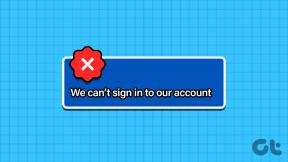Как настроить общий доступ к локальной папке между Windows и Mac
Разное / / November 29, 2021
Если вы используете ПК с Windows и Mac, возможно, вы потратите некоторое время, возясь с флеш-накопителями для передачи данных между ними. Люди, которые предпочитают мгновенный доступ и доступность, могут прибегнуть к облачные сервисы хранения для передачи файлов и папок. Но вы были бы удивлены, узнав, что Windows и macOS также обладают возможностью беспрепятственного обмена папками по локальным сетям. К счастью, это не так сложно настроить.

Например, вы можете настроить совместное использование локальных папок в Windows и использовать Mac для удобного доступа к общим файлам и папкам. Или вы можете сделать наоборот и использовать свой ПК для доступа к содержимому на вашем Mac. Итак, давайте посмотрим, как вы можете настроить собственную локальную папку для обмена файлами между ПК с Windows и Mac.
Примечание: Прежде чем приступить к выполнению приведенных ниже инструкций, необходимо перепроверить, чтобы убедиться, что ваш ПК и Mac подключены к одной и той же локальной сети.
Также на Guiding Tech
Общий доступ и доступ к папкам Windows на Mac
Чтобы настроить общий доступ к папкам в Windows, необходимо включить обнаружение сети на своем ПК и указать папки, к которым вы хотите предоставить общий доступ. Затем вы можете подключиться к своему ПК с помощью Mac с помощью Finder. Вы можете найти весь процесс, изложенный в двух разделах ниже.
ПК - настройка общего доступа к локальной папке
Шаг 1: Откройте Центр уведомлений и выберите Все настройки.

Шаг 2: Щелкните параметр «Сеть и Интернет».

Шаг 3: Выберите боковые вкладки Wi-Fi или Ethernet.
Шаг 4: Выберите «Изменить дополнительные параметры общего доступа» в разделе «Связанные настройки».

Шаг 5: Разверните Частный. Затем установите переключатель рядом с «Включить обнаружение сети». Затем установите флажок «Включить автоматическую настройку устройств, подключенных к сети».
Кроме того, установите переключатель рядом с «Включить общий доступ к файлам и принтерам».

Примечание: Если указанные выше параметры уже были выбраны, просто выйдите из экрана «Расширенные настройки общего доступа».
Шаг 6: Выберите Сохранить изменения.
Шаг 7: Щелкните правой кнопкой мыши папку, к которой вы хотите предоставить общий доступ, и выберите «Свойства».
Шаг 8: Перейдите на вкладку "Поделиться". Затем нажмите кнопку «Поделиться» и выберите «Поделиться», чтобы сразу же предоставить общий доступ к папке.
Или нажмите кнопку «Расширенный общий доступ», чтобы определить точные разрешения общего доступа («Полный доступ», «Изменение» или «Чтение»), которые вы хотите предоставить.

Шаг 9: Выйдите из экрана «Свойства» и повторите действия для любых других папок, к которым вы хотите предоставить общий доступ.
Как получить доступ к общим папкам Windows на Mac
Предполагая, что вы правильно настроили локальные папки в Windows и ваш Mac находится в той же сети, вот как вы можете получить доступ к общим папкам.
Шаг 1: Откройте Finder.
Шаг 2: Откройте меню «Перейти» и выберите «Подключиться к серверу».

Шаг 3: Тип smb: // за которым следует имя вашего ПК.

Примечание: Если вы не знаете имя своего ПК, выберите «Пуск»> «Настройки»> «Система»> «О программе». Затем вы должны увидеть его в списке рядом с именем устройства.
Шаг 4: Введите имя пользователя и пароль Windows для подключения к компьютеру.

Примечание: Если ваш Mac не может обнаружить ваш компьютер, убедитесь, что оба устройства подключены к одной сети и вводите правильные учетные данные вашего ПК с Windows.
Шаг 5: Выберите свой компьютер на боковой панели Finder, чтобы получить доступ к общим папкам Windows.
Также на Guiding Tech
Делитесь папками Mac в Windows
Ваш Mac позволяет вам настроить общий доступ к папкам и настроить различные файлы и папки, к которым вы можете предоставить общий доступ (включая права доступа к папкам), через панель «Общий доступ» в Системных настройках. Затем вы можете использовать проводник на своем ПК для доступа к общим элементам.
Настроить общий доступ к локальной папке на Mac
Как и в Windows, в macOS можно настроить совместное использование локальных папок с подключенными компьютерами в одной сети.,
Шаг 1: Откройте меню Apple и выберите Системные настройки.
Шаг 2: Щелкните значок с надписью Sharing.

Шаг 3: Установите флажок рядом с разделом «Общий доступ к файлам» и нажмите кнопку «Параметры».

Шаг 4: Установите флажок «Совместное использование файлов и папок с помощью SMB» и выберите свою учетную запись. Затем выберите Готово.

Шаг 5: Выберите знак + под разделом «Общие папки», чтобы добавить папку, к которой вы хотите предоставить общий доступ. Не забудьте настроить права доступа к папке в разделе «Пользователи». Повторите эти действия для любых других папок, которыми вы хотите поделиться.

Шаг 6: Закройте панель общего доступа.
Как получить доступ к общим папкам Mac в Windows
Теперь давайте проверим, как вы можете получить доступ к этим общим папкам, которые вы только что настроили на Mac, с вашего ПК с Windows.
Шаг 1: Откройте проводник.
Шаг 2: Введите \\ в адресную строку проводника. Затем введите IP-адрес вашего Mac. Если вы не знаете IP-адрес, вы найдете его на панели «Общий доступ» на своем Mac.
Примечание: Если ваш Mac не может обнаружить ваш компьютер, обязательно подключите его к той же локальной сети.

Шаг 3: Введите учетные данные вашего Mac для доступа к вашим папкам.

Шаг 4: Просмотрите их впоследствии, выбрав свой Mac на боковой панели проводника.
Также на Guiding Tech
Начните делиться без проблем
После того, как вы настроили общий доступ к локальной папке на Windows и Mac, получить доступ к файлам будет невероятно легко, если оба устройства подключены к одной сети. Конечно, качество передачи данных и скорость будут полностью зависеть от нескольких факторов, таких как размер файла, скорость сети и так далее. Ваши обычные изображения и документы могут не занять слишком много времени, но если вы передаете большие мультимедийные файлы, ожидайте некоторой задержки.
Чтобы злоумышленники не могли получить доступ к вашим данным без вашего разрешения, вы должны использовать эту функцию только в частных сетях, которым вы абсолютно доверяете. Если у вас есть сомнения, рассмотрите возможность использования альтернативные методы обмена файлами вместо.
Следующий: Хотите перенести файлы со своего iPhone на ПК? Проверьте эти 5 лучших приложений для передачи файлов с iOS на компьютер под управлением Windows.