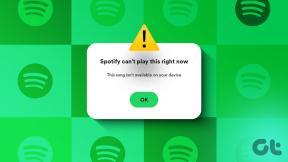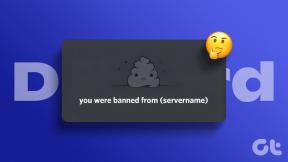Как добавить сочетание клавиш контекстного меню в Windows 10
Разное / / November 29, 2021
Контекстное меню открывается при щелчке правой кнопкой мыши. Он работает везде: на рабочем столе, в браузере и в приложениях. На некоторых клавиатурах есть специальная клавиша для запуска контекстное меню. Для всех остальных вы можете добавить сочетание клавиш контекстного меню на свой компьютер с Windows 10.

Мы собираемся использовать бесплатный инструмент для переназначения кнопок клавиатуры с открытым исходным кодом. Я говорю о PowerToys. Он был разработан корпорацией Майкрософт и обладает множеством интересных функций. Одна из них - возможность назначить пользовательскую функцию любой клавише, переназначив ее.
Давай начнем.
Что такое PowerToys
PowerToys дебютировал с Windows 95 и всегда любил быть одним из тех, кто играет на заднем плане. Набор бесплатных служебных инструментов, которые позволяли опытным пользователям лучше контролировать менее известные функции Windows и то, как они работают. Microsoft продолжала настраивать PowerToys, добавляя и удаляя функции до XP. Все мы знаем, какой провал была Vista, и PowerToys также не получила ее поддержки.

Ситуация изменилась с запуском Windows 10, где Microsoft наконец-то многое поняла. Одним из решений было сделать PowerToys Открытый исходный код позволяя независимым разработчикам работать над ним. Код доступен в репозитории GitHub (ссылка ниже) и поставляется с некоторыми новыми и старыми инструментами. Одна из них - возможность легко переназначать ключи. Некоторые другие примечательные особенности:
- Палитра цветов: щелкните в любом месте изображения / приложения, чтобы найти шестнадцатеричный код цвета.
- FancyZones: разделите рабочий стол на зоны, чтобы изменить размер и расположить открытые окна.
- Image Resizer: быстро изменяйте размер изображений на лету с помощью ярлыка контекстного меню.
- Диспетчер клавиатуры: переназначение клавиш клавиатуры на новые сочетания клавиш
- PowerRename: массовое переименование файлов с помощью поиска и замены
- PowerToys Run: ярлык расширенной панели поиска, который работает везде
- Руководство по быстрым клавишам Windows: быстрый просмотр всех сочетаний клавиш для Windows
Вы можете видеть, насколько мощны эти инструменты, и они продолжают добавлять новые. Когда он был впервые запущен, было доступно всего 2-3 функции - обязательные для всех пользователей Windows.
Скачать PowerToys
Также на Guiding Tech
Как переназначить клавиши для добавления кнопки контекстного меню
Вы можете скачать приложение PowerToys по ссылке выше, если это еще не сделано.
Шаг 1: Запустите приложение из меню «Пуск» или из области уведомлений.

Шаг 2: Выберите параметр «Диспетчер клавиатуры» на левой боковой панели и включите кнопку «Включить диспетчер клавиатуры». Нажмите «Переназначить ключ», чтобы начать процесс.

Шаг 3: Щелкните значок плюса, чтобы добавить новый ключ. Вы можете переназначить столько ключей, сколько захотите.

Шаг 4: В появившемся всплывающем окне вы выберете ключ, который хотите переназначить, в левом раскрывающемся меню, а в правом вы выберете то, на что вы хотите его переназначить. Например, я не использую кнопку блокировки прокрутки. Итак, я могу переназначить его в контекстное меню, которое является опцией «Приложения / Меню». Вы также можете использовать комбинации клавиш, такие как Alt + A, но в области ярлыков «Переназначить». Полезно, если вы не знаете, какой из существующих ярлыков переназначить. Просто создайте новый ярлык.

Шаг 5: Нажмите OK вверху, чтобы сохранить настройки, и вы получите уведомление. Нажмите «Все равно продолжить».

Вы закончили и можете протестировать недавно переназначенную клавишу или комбинацию клавиш, чтобы увидеть, запускается ли контекстное меню или нет. Это должно работать везде, например, на рабочем столе, в браузере и т. Д. Так же, как работает физическая клавиша контекстного меню.
Интересный факт: Область уведомлений справа от панели задач, в которой находятся часы, значок Wi-Fi и другие ярлыки приложений, не называется системным лотком как многие думают пользователи. Это просто область уведомлений, которая находится внутри панели задач.
Также на Guiding Tech
Как удалить переназначенный ключ в PowerToys
Вы выполните те же шаги, что и выше, чтобы перейти в область диспетчера клавиатуры, которые являются шагами 1 и 2. Заметили значок удаления рядом с каждой переназначенной комбинацией клавиш? Нажмите на него и подтвердите, если вас попросят удалить. Ярлык больше не будет работать, и вы всегда можете создать или воссоздать тот же ярлык снова, когда и когда это необходимо.

Скрытое сочетание клавиш для контекстного меню
Вот бонусный трюк, который может сработать, а может и не сработать, в зависимости от раскладки клавиатуры и модели, которой вы владеете. В моем случае он работал в Edge и Chrome отдельно от рабочего стола, но по какой-то причине не внутри Firefox. Это означает, что он работает не во всех приложениях, но работает в большинстве мест.
Нажмите клавиши Shift + F10 или Ctrl + Shift + F10 на клавиатуре, чтобы запустить контекстное меню в любом месте вашего компьютера с Windows 10. Он работает в большинстве областей, но у меня уже есть внешняя клавиатура со специальным значком контекстного меню. Попробуй это сейчас.
Сегодняшнее меню
PowerToys невероятно мощен и включает в себя множество полезных инструментов. Список только увеличивается, поскольку разработчики продолжают добавлять в приложение дополнительные полезности. Инструмент переназначения клавиатуры - лишь один из них, и представьте, что вы можете сделать только с ним.
И есть опция переназначения горячих клавиш, которую мы даже не изучали, но она позволит вам настраивать сочетания клавиш по своему вкусу в дальнейшем. Я предлагаю вам немного поиграть с ним, чтобы посмотреть, как он работает. Вы всегда можете удалить их, если вам не нравится, как они работают.
Следующий: Знаете ли вы, что вы также можете переназначить аппаратные кнопки Android по своему вкусу? Щелкните ссылку ниже, чтобы узнать, как прямо сейчас изменить громкость и функции кнопки питания.