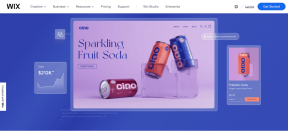Полное руководство по ускорению Firefox на нетбуках
Разное / / November 29, 2021

Что касается скорости, Firefox традиционно отставал от конкурирующих браузеров, таких как Chrome, Opera и Safari. Нет, я не говорю о скорости «рендеринга веб-страницы», которая является причиной всех войн между браузерами в наши дни (и в которой Firefox тоже сильно проигрывает). Я говорю о скорости браузера - его отзывчивость и способность легко справляться с задачами просмотра.
Firefox работает медленно. Но даже это преуменьшение того, как плохо он работает на нетбуке (недавно я играл с ним). Одно из основных применений нетбуков - просмотр веб-страниц, одна из немногих вещей, которые процессоры для нетбуков с недостаточной мощностью могут делать без сбоев.

Хотя невозможно махнуть волшебной палочкой и заставить Firefox работать плавно и быстро на нетбуке, есть несколько настройки, которые вы можете сделать, чтобы сделать его заметно более отзывчивым и удобным на ваших крошечных компьютерах (и, возможно, даже на больших едины!).
Мы подробно обсудим эти настройки ниже, но перед этим позвольте мне уточнить одну вещь:
Почему бы не использовать вместо него Chrome?

Chrome удобно использовать на нетбуке, но у него есть свои проблемы. Его функции песочницы и одного процесса на вкладке означают, что он потребляет намного больше памяти, чем Firefox. Большинство нетбуков поставляются с жалким 1 ГБ ОЗУ (из которых Windows 7 Starter потребляет около 600 МБ в режиме ожидания), Chrome может легко съесть всю вашу память и заставить ваш бедный нетбук задыхаться. дыхание.
Если у вашего нетбука 2 ГБ ОЗУ, Chrome легко станет вашим основным браузером. В противном случае Firefox может быть вашим единственным вариантом.
——-
Теперь, когда вся путаница, связанная с Chrome, решена, давайте посмотрим, как мы можем постепенно украсить Firefox на нетбуке.
1. Всегда используйте последнюю версию Firefox
Каждое новое обновление Firefox приносит крошечные улучшения производительности, и все это вместе может иметь большое значение для улучшения работы браузера. Так что не игнорируйте обновления. По умолчанию Firefox автоматически загружает и устанавливает второстепенные обновления для вас, в то время как вы должны сами устанавливать основные обновления. Продолжайте проверять встроенное средство обновления Firefox, чтобы время от времени проверять наличие новых обновлений.

Кстати, если вы не возражаете против нескольких ошибок здесь и там, я порекомендую вам получить последнюю бета-версию Firefox 4 из здесь. Он по-прежнему не так быстр, как Chrome или Opera, но на моем нетбуке работает заметно лучше, чем Firefox 3.6 (0,8). Очевидные компромиссы включают случайные ошибки и несовместимость с большинством надстроек (оба из которых будут исправлены по мере приближения версии к основной версии).
2. Сбросить свой профиль или начать заново
Вы когда-нибудь замечали, что Firefox вначале работает довольно быстро, а со временем начинает тормозить? Это мало чем отличается от того, что происходит с Windows, и связано с постоянным накоплением информации в вашем Профиль Firefox.
Если ваш Firefox уже стал слишком медленным, чтобы им можно было управлять, было бы неплохо начать все сначала, сбросив существующий профиль или создав новый профиль.
Сбросить существующий профиль очень просто - запустите Firefox в безопасном режиме (введите «безопасный режим» в меню «Пуск» и должен появиться нужный ярлык), выберите настройки, которые вы хотите сбросить, и, наконец, нажмите «Внести изменения и Рестарт".


Если вы предпочитаете вернуть Firefox в нулевое состояние, рекомендуется создать новый профиль и переключиться на него. Чтобы открыть диспетчер профилей Firefox, введите firefox.exe –ProfileManager в меню «Пуск» и щелкните нужный ярлык. Окно диспетчера профилей само по себе говорит само за себя, где вы можете создать новый профиль и навсегда переключиться на него, удалить текущий профиль и т. Д. (Вам нужно закрыть окно Firefox, чтобы увидеть менеджер профилей)

Примечание: Пользователи Windows XP не имеют доступа к функции поиска по мере ввода в меню «Пуск», поэтому им нужно открыть диалоговое окно «Выполнить» (клавиша Win + R) и ввести firefox.exe –ProfileManager попасть в профильный менеджер. Чтобы запустить Firefox в безопасном режиме, найдите папку Mozilla Firefox в меню «Все программы», и вы найдете там нужный ярлык.
3. Отключите используемые вами персонажи или темы
Начиная с версии 3.6, Firefox поддерживает два типа «скинов» - полнофункциональные нативные темы и легкие Персонажи. Если вы их используете, лучше отключите их и используйте вместо них стандартную тему. Вы можете легко переключиться на тему «Strata» по умолчанию на вкладке «Темы» в меню «Инструменты» -> «Надстройки». Переключение произойдет немедленно, если вы используете Persona, и потребуется перезагрузка, если вы используете полную тему.


Интерфейс бета-версии Firefox 4 немного отличается, так как раздел «Надстройки» перемещен на вкладку. Как и выше, перейдите в Инструменты -> Надстройки, переключите горизонтальную вкладку «Темы» и включите тему по умолчанию.

4. Установите более высокий приоритет для Firefox.exe
Этот убийца и в то же время неудобен. В последнее время Firefox был одним из самых эффективных браузеров с точки зрения памяти, но на нетбуках он выглядит почти как браузер. жертвы на производительность чтобы держать память под контролем.
Конечно, вы можете добиться успеха с помощью Диспетчера задач Windows. Убедитесь, что Firefox запущен, затем щелкните правой кнопкой мыши на панели задач и выберите «Запустить диспетчер задач». Перейдите на вкладку «Процессы» и найдите процесс firefox.exe. Щелкните его правой кнопкой мыши и выберите для параметра «Установить приоритет» значение «Выше обычного». Не рекомендуется выбирать «Высокий» или «В реальном времени», так как это может серьезно повлиять на вашу систему и снизить производительность других запущенных программ.

Игнорируйте предупреждение, чтобы закрыть свой вариант:

Это гарантирует, что Firefox будет иметь более высокий приоритет во время циклов ЦП, чем другим сторонам, отличным от Windows. сервисы (которые обычно имеют приоритет Нормальный), и, следовательно, значительно поддерживают работу браузера. плавнее. Загвоздка в том, что вам нужно повторить этот процесс. каждый раз вы открываете Firefox, но есть неплохой способ его обойти:
- Научитесь не закрывать Firefox. Когда просмотр веб-страниц завершен, сверните Firefox вместо того, чтобы закрывать его. Утечки памяти, которые раньше вызывали сбои в Firefox, в основном были устранены, так что не беспокойтесь.
- Вместо того, чтобы выключать вашу систему, переведите ее в спящий режим. В режиме гибернации перед выключением системы сохраняются все ваши настройки и окна, а после включения нетбука они восстанавливаются как есть. Это гарантирует, что Firefox всегда будет находиться в памяти вашего компьютера (поскольку вы не закрываете его) с приоритетом «выше обычного».
Очевидно, что это не надежный метод, поскольку Firefox требуется закрывать и перезапускать чаще, чем другие браузеры.
Кроме того, как вы могли догадаться, производительность других одновременно работающих приложений может немного пострадать, поскольку Firefox все больше любит ваш процессор.
5. Включить аппаратное ускорение (только бета-версия Firefox 4)
Firefox 4 полностью настроен на поддержку аппаратного ускорения Direct2D в Windows Vista / 7. Это позволит Firefox использовать ваш графический процессор (GPU) вместо CPU для интенсивных задач просмотра, тем самым оставив последний незаполненным и довольным.
Конечно, графический процессор Intel на большинстве нетбуков ужасен, но он все же достаточно мощный, чтобы справляться с просмотром веб-страниц. Эта функция по умолчанию отключена в последней бета-версии Firefox 4, но вы можете включить ее, выполнив несколько простых шагов.
- На новой вкладке введите
about: config. Нажмите «Я буду осторожен; Я обещаю »превзойти предупреждение. - В поле «фильтр» (чуть ниже вкладок) введите «рендеринг», чтобы отображались только те значения, в которых есть это слово.
- Из семи или около того записей найдите
gfx.font_rendering.directwrite.enabledи дважды щелкните по нему, чтобы изменить его значение на true (по умолчанию false). - Далее найдите
mozilla.widget.render-mode, дважды щелкните его и измените значение с -1 на 6 в появившемся поле. Щелкните ОК. - Вот и все! Закройте вкладку, перезапустите Firefox и продолжайте работу.

6. Блокировать нежелательные Flash и скрипты

Вы, конечно, можете выбрать выборочное занесение в белый список веб-сайтов, которые не могут работать без этих элементов (например, YouTube или MiniClip), и это может быть сложно продолжать заносить в белый список новые веб-сайты, когда вы продолжаете их посещать, но расплата за это непревзойденная - отзывчивый Firefox и быстрый процессор.
7. Используйте как можно меньше дополнений
NoScript помогает предотвратить отключение вашего процессора Firefox. Однако большинство надстроек действительно помогут ему в этом. Если вы не остро нуждаетесь в каком-либо дополнении, не устанавливайте его на свой нетбук Firefox. Firefox Sync - мое единственное остро необходимое дополнение; для вас это может быть что-то другое. В любом случае старайтесь, чтобы количество надстроек не превышало 3.
8. Скажите НЕТ потоковому видео в формате HD

Нетбуки с их процессорами Atom и дрянной графикой Intel никогда не предназначались для работы с HD-носителями. Помните об этом при потоковой передаче любого видео (с YouTube или других сайтов). Всегда используйте самое низкое доступное качество - и забудьте обо всем, что выше 360p. Очевидно, что это не вина Firefox - просто нетбуки не поддерживают потоковую передачу HD.
9. Прочтите Guiding Tech 😉
Шутки в сторону! Вся команда Guiding Tech любит Firefox за его открытость и расширяемость (не заблуждайтесь, мы тоже влюблены в Chrome). Мы рассмотрели множество Fire Fox сообщения в прошлом, в том числе использование Firefox Preloader для ускорения запуска Firefox. И вы всегда можете ожидать, что в будущем мы напишем больше статей об ускорении работы Firefox.
——-
Заключение
Firefox - чертовски хороший браузер. Однако то, как он отстает от графика за последние год или два, расстроило многих его лояльных пользователей. Mozilla должна принять это как вызов и сделать браузер таким гибким лисичком, каким он когда-то был. Прямо сейчас они, кажется, больше заинтересованы в конфетах и обоях по непонятным причинам.
Персонажи и переключатели новой вкладки не принесут Firefox большего числа пользователей; позволит людям спокойно просматривать веб-страницы. Пока этого не произойдет, мы все сможем использовать эти крошечные настройки для повышения производительности и продолжать работу.
У вас есть собственные советы по ускорению Firefox? Делитесь с нами в комментариях!
Кредиты изображений - Виагалерея, Фалес Баррето